Nous allons découvrir, composant par composant, de quoi est fait un
ordinateur. Nous allons commencer par l’un des plus petits éléments de
l’ordinateur (mais aussi l’un des plus importants) : le processeur.
Accompagné de son ventirad, il est en quelque sorte le cerveau de
l’ordinateur.
Nous continuerons notre promenade dans les entrailles de l’ordinateur en
parcourant la carte mère et ses composants principaux. Je vous préviens
tout de suite, nous allons apprendre beaucoup de nouveaux termes dans
ce chapitre. Il est très important de les assimiler dès maintenant car
ils reviendront tout au long de ce tutoriel. Mais rassurez-vous, il n’y a
rien de bien compliqué et nous allons découvrir tout cela en douceur.
Le processeur
L'un des composants les plus importants d'un ordinateur est le processeur (qu'on appelle aussi CPU).
C'est, en quelque sorte, le cerveau de l'ordinateur. Et, tout comme
pour un être humain, il est impossible à notre ordinateur de vivre sans
cerveau. C'est pourquoi le processeur est très important dans un
ordinateur : c'est lui qui va exécuter les différents programmes
informatiques et effectuer les calculs nécessaires au bon fonctionnement
de l'ordinateur. Il faut donc bien choisir son processeur. Hé oui, si
vous avez l'habitude de faire tourner 2 ou 3 programmes en parallèle,
vous n'aurez pas besoin d'un processeur aussi puissant que si vous en
faites tourner 15 ! Et pour bien choisir son processeur, il y a différentes informations à prendre en compte.
Vous avez dit « cœur » ?
Si je vous dis qu'un processeur comporte un cœur, vous me prenez pour un
fou ? Et si je vous dis qu'aujourd'hui, la plupart des processeurs
comportent plusieurs cœurs ?
Le cœur est en fait une unité de calcul : c'est lui qui va faire tous
les calculs demandés par votre ordinateur. Et croyez moi, il a du
travail ! C'est pourquoi les fabricants proposent aujourd'hui plusieurs
cœurs dans un même processeur : on augmente ainsi sensiblement la
capacité de calcul de l'ordinateur. Pour reprendre l'exemple de tout à
l'heure, on pourrait dire que les cœurs d'un processeur sont les
neurones d'un cerveau. En théorie, plus vous avez de neurones, plus
votre cerveau est réactif à son environnement. Les cœurs de votre
processeur sont à peu près pareil : plus grand est leur nombre, plus ils
opèrent de calculs, donc envoient plus de données en même temps. Votre
ordinateur est donc bien plus rapide.
Il y a une dizaine d'années, les processeurs ne comportaient qu'un seul
cœur. Aujourd'hui, il n'est pas rare de voir des processeurs à 2 cœurs
(« dual core » en anglais), 4 ou même 8 !

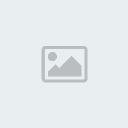
Vous le voyez sur ces deux
images : la première représente un processeur avec un seul cœur, la
deuxième un processeur avec plusieurs cœurs.
Avant d'aller plus loin, il faut que je vous explique un peu comment un
cœur exécute ses calculs. Toutes les opérations qu'il doit faire forment
une sorte de file d'attente. Notre cœur prend la première opération à
effectuer dans la file d'attente, effectue ses calculs, envoie le
résultat au composant de l'ordinateur souhaité, prend la nouvelle
opération à effectuer en tête de la file d'attente, etc. En réalité, le
cœur fait des millions de calculs à la seconde (c'est qu'il est rapide,
le bougre). Mais toujours est-il qu'il est limité, il ne fait les
calculs qu'un par un. C’est pour pallier à ceci que les processeurs
multi-cœurs ont été inventés. Il existe deux techniques pour obtenir des
processeurs multi-cœurs.
L'HyperThreading
L'HyperThreading est une technique développée par
Intel, qui consiste à séparer un cœur physique en deux cœurs logiques.
Autrement dit, on simule la présence d'un second cœur afin qu'il puisse
exécuter lui aussi des calculs, parallèlement au premier.
Finalement, du point de vue du système d'exploitation (tel Windows), le
processeur est doté de deux cœurs. Cela implique d'ailleurs que le
système doit être capable de fonctionner avec un processeur multi-cœurs,
bien que cela ne soit que "virtuel". Cela dit, l'idéal reste tout de
même d'avoir physiquement plusieurs cœurs, comme nous allons le voir à
présent.
Le multi-cœur
Un processeur dit multi-cœur est composé non pas d'un seul cœur (HyperThreadé
ou non) mais de plusieurs qui permettent, à fréquence égale (nous
allons revenir sur ce point dans très peu de temps), de multiplier par
autant de cœurs les performances. Avec deux cœurs, les performances sont
doublées, avec quatre cœurs, elles sont quadruplées, etc.
Dans la pratique, les performances ne sont pas réellement multipliées.
Il faut que le système d'exploitation et les logiciels soient conçus de
manière à tirer parti de ce type d'architecture.
Attention aux dénominations parfois trompeuses des CPU. Par exemple, l'INTEL Core 2 Duo est un Dual
Core, il a donc 2 cœurs et non 2x2 cœurs comme pourrait le laisser
croire son nom. De la même façon, l'INTEL Core 2 Quad est un Quad
Core, qui a donc 4 cœurs et non 2x4 cœurs. Cela dit, l'INTEL Core 2
Quad n'est pas tout à fait un vrai Quad Core, mais plutôt un double Dual
Core (les derniers AMD FX-Series sont dans le même cas).
Finalement, le mieux est de toujours regarder les caractéristiques
techniques d'un CPU afin de bien savoir à quoi nous avons affaire.
Une histoire de fréquence
La fréquence du processeur est importante, car c'est elle qui détermine
la vitesse à laquelle il fonctionne. Elle désigne le nombre d'opérations
que votre processeur est capable d'effectuer en 1 seconde et est
exprimée en Hertz (Hz). Aujourd’hui, on parle plutôt en GigaHertz (c'est
que ça évolue, ces petites bêtes là !).
Par exemple, si un processeur a une fréquence de 3 GHz, il peut alors effectuer… 3 milliards d'opérations à la seconde !
Tant que ça ? Quand j’utilise mon ordinateur,
je fais bien moins de choses ! Alors pourquoi l’ordinateur met parfois
plusieurs secondes à réagir ?
Les opérations comme nous les entendons ici ne représentent pas des
tâches comme celles que nous, utilisateurs, réalisons sur l’ordinateur.
Il s’agit en réalité d’un tout petit calcul qui, associé à des millions
d’autres, participe à la réalisation d’un simple copier-coller par
exemple. Quoi qu’il en soit la règle reste valable : plus la fréquence
est élevée, plus le CPU pourra réaliser de calcul et donc plus
l’ordinateur sera rapide (en théorie bien sûr, car de nombreux autres
paramètres entrent en compte).
La mémoire cache
Non, vous n'avez pas de la mémoire qui joue à cache-cache dans votre ordinateur.
La mémoire cache est un type de mémoire très rapide, assez cher à
produire, ce qui explique qu'il y en ait peu dans les composants. En
fait, elle sert d'intermédiaire entre le processeur et ce qu'on appelle
la mémoire vive. Ce qui est stocké dans la mémoire cache est en fait une
information dupliquée, c'est à dire qu'elle existe ailleurs que dans
cette mémoire. Mais l'accès des données y est plus rapide.
Il existe 3 types de mémoire cache :
Nous allons en parler dans l'un des chapitres suivants, mais sachez en attendant que la mémoire vive est l'endroit où sont stockées les données traitées ou à traiter.
Retour en haut
Le ventirad
Vous l’aurez probablement
déjà remarqué : un ordinateur, ça chauffe ! Pas de quoi faire des
grillades, mais presque. Cela est dû à ce qu’on appelle l’effet Joule
: quand un courant électrique traverse un matériau conducteur, de la
chaleur est dégagée. Dans le cas des composants de l’ordinateur, c’est
bel et bien ce qu’il se passe.
Le processeur ne déroge pas à cette règle et subit cet effet. Afin
d’éviter que la chaleur ne l’endommage, il est donc impératif de le
refroidir. On utilise pour cela un ventirad, contraction des mots ventilateur et radiateur. Drôle de contraction vous ne trouvez pas ? Je vous explique tout de suite son origine.
Le couple radiateur - ventilateur
Que faites-vous quand votre tasse de café est trop chaude pour la boire ?
Vous soufflez dessus ? Vous attendez qu’elle refroidisse en allant sur
le Site du Zéro pendant quelques minutes ? Eh bien les deux solutions
sont possibles et même complémentaires.
Le radiateur
Contrairement à ce que l’on pourrait penser, un radiateur n’a pas pour
seul but de chauffer une pièce en hiver. En réalité et par définition,
un radiateur permet un échange thermique entre deux milieux. Par
exemple, le radiateur de votre chambre permet de transférer de la
chaleur depuis le circuit d’eau chaude qu’il contient vers l’air de la
pièce.
Pour que cela soit efficace, il faut que la surface de contact entre les deux milieux soit la plus grande possible.
En effet, c’est sur cette surface que se produit l’échange thermique.
C’est pour cette raison que les radiateurs ont des formes si
particulières (tubes, zig-zag, etc.) : la surface de contact entre l’air
et le radiateur est plus importante que si ce dernier était tout à fait
droit et rectiligne (un simple parallélépipède par exemple).

Ça, c’est le radiateur tel qu’on l’entend habituellement. Dans le cas
qui nous intéresse ici, le radiateur va permettre le transfert de
chaleur depuis le CPU vers l’air qui se situe dans le boîtier de
l’ordinateur. Afin d’agrandir la surface de contact, le radiateur est
composé d’ailettes (en Aluminium la plupart du temps).
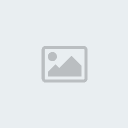
À gauche sur le schéma
ci-dessus, la surface de contact entre le CPU et l’air est bien plus
grande grâce aux ailettes qu’avec la surface plane à droite.
Aujourd’hui, les radiateurs sont de plus en plus souvent accompagnés de caloducs (ou heat pipes
en anglais). Les caloducs sont des tubes à l’intérieur desquels circule
un fluide qui va aider la chaleur à se propager depuis la base du
radiateur jusqu’aux ailettes.
Le ventilateur
Un radiateur, c’est bien mais ça ne suffit pas pour refroidir
suffisamment le CPU. En effet, que se passe-t-il lorsque la chaleur a
été transmise du processeur à l’air situé près du radiateur ? Eh bien
cet air est chaud. La différence de température est donc moins grande
entre les ailettes du radiateur et l’air alentour. Cela pose un problème
car un transfert de chaleur entre deux milieux est plus grand si la
différence de température entre ces deux milieux est importante.
C’est là qu’intervient le ventilateur : en soufflant sur le radiateur,
il permet de renouveler l’air. L’air chaud est remplacé par de l’air
plus frais, le transfert de chaleur peut donc se faire de nouveau plus
efficacement. Finalement, il se passe exactement la même chose avec
votre tasse de café. En soufflant dessus, vous renouvelez l’air situé
près de la surface de liquide.
Vous avez peut-être remarqué que le bruit du ventilateur de votre
ordinateur n’est pas constant. Tout dépend du besoin de refroidissement
du CPU. Plus ce dernier fait de calculs, plus il chauffe et va par
conséquent avoir besoin de l’aide du ventilateur
(accompagné du radiateur) pour être refroidi. Certains modèles de
ventilateurs sont thermorégulés, c’est-à-dire que la vitesse de rotation
des pales varie en fonction de la chaleur à dissiper. D'autres sont
réglables manuellement par l'intermédiaire d'un potentiomètre, comme on
peut le voir sur l’image ci-dessous (regardez la petite molette à gauche
de l’image, qui sera accessible à l’arrière de la tour) :
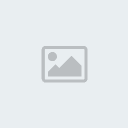
Le radiateur et le ventilateur sont donc tout à fait complémentaires. Le couple ainsi formé est appelé ventirad. Mais au fait, à quoi ressemble un ventirad ?
Formats de ventirad
On trouve essentiellement deux formats de ventirad, qui diffèrent par le positionnement de leurs composants par rapport au CPU.
Pour les ventirad de type top-Flow, le radiateur et le ventilateur sont superposés et mis parallèles au CPU :


En revanche, pour les ventirad de type tower, le radiateur et le ventilateur sont mis l'un à côté de l'autre, de façon perpendiculaire au CPU :


La plupart des ventirad fournis d'office avec les CPU sont de type top-flow.
Retour en haut
La carte mère
La carte mère
est l’élément central de l’ordinateur. Elle est fixée au boîtier et est
le support de tout un tas de cartes et autres composants dont nous
parlerons bientôt. Voici à quoi une carte mère peut bien ressembler :

Magnifique, vous ne trouvez pas ? Comme vous pouvez le constater, la carte mère est constituée d’une grande plaque (que l’on appelle PCB), sur laquelle une multitude d’éléments se disputent la place. Nous passerons en revue ces éléments plus loin dans ce chapitre.
Comme vous pouvez le constater, la carte mère est constituée d’une grande plaque (que l’on appelle PCB), sur laquelle une multitude d’éléments se disputent la place. Nous passerons en revue ces éléments plus loin dans ce chapitre.
Format de la carte mère
Au cours des années, de nombreux formats de cartes mères ont vu le jour.
Pourquoi différents formats me direz-vous ? Tout d’abord, la taille de
la carte mère est un facteur important à prendre en compte. Vous
imaginez bien qu’une carte mère de quatre mètres sur trois (je vous
rassure, ça n’existe pas) sera plus encombrante qu’une carte mère de
petite taille.
Les formats les plus courants actuellement sont les suivants :
Le format de la carte mère aura une influence sur le choix du boîtier.
Évidemment, une grande carte mère ne pourra pas rentrer dans un boîtier
trop petit ! Mais chaque chose en son temps, nous aborderons la question
du boîtier dans un prochain chapitre.
Quelques composants importants
Le socket
Le socket est le socle qui va recevoir le CPU. Ce
dernier n’est en effet pas branché directement sur la carte mère mais
sur un support qui permet de le brancher plus facilement et avec moins
de risque de l’abîmer (sauf dans un cas, que nous allons voir).
Il existe trois catégories de CPU :
Le chipset
Les composants de l’ordinateur, vous vous en doutez, échangent
énormément de données entre eux. CPU, carte graphique, mémoire vive… Les
0 et les 1 vont bon train ! Il avait été question d’un petit lutin qui
ferait le facteur entre tous ces composants, mais cette solution n’étant
pas assez rapide, le chipset a été inventé. Cette puce gère donc tous
les flux de données entre les composants de l’ordinateur.
On peut voir cela comme un énorme échangeur d’autoroute (où les voitures
représentent les impulsions électriques). Une voiture arrive sur une
branche et repart vers sa destination via une autre branche.

Bien souvent, le chipset de la carte mère est séparé en deux parties
distinctes (donc deux puces) : NorthBridge et SouthBridge, chacune ayant
son propre rôle. Par exemples, le NorthBridge relie le CPU à la mémoire
vive, le SouthBridge relie quant à lui le NorthBridge à l’horloge RTC,
etc.
La CMOS RAM et la pile
Certaines informations doivent pouvoir être conservées même lorsque
l’ordinateur est éteint (et donc lorsque la carte mère n’est plus
alimentée en courant électrique) : la configuration de l’ordinateur, la
date et l’heure du système, etc. Pour cela, la carte mère contient une
petite mémoire, appelée CMOS RAM.
C’est bien beau mais si l’ordinateur n’est pas
alimenté pendant plusieurs jours, comment peut-il savoir la date et
l’heure à son réveil ?
Même si l’ordinateur est débranché, la CMOS RAM est toujours alimentée
grâce à une petite pile (ou une petite batterie). La pile est de type «
pile bouton » (modèle CR2032 la plupart du temps) :

L'horloge
On l’a vu plus haut, le CPU exécute ses instructions à une certaine
fréquence, exprimée en Hertz (Hz). Cela signifie qu'entre chaque
opération, il se passe une période donnée. Le CPU est donc un peu comme
un musicien qui suit la cadence de son métronome. Cette cadence est
assurée par l'horloge de la carte mère (appelée RTC).
Cette horloge cadence également les instructions des autres composants
et périphériques internes, tels que le bus système (ou FSB), qui relie le CPU au chipset.
On peut également citer d’autres bus, tels que le bus mémoire, qui relie
la mémoire vive au chipset ou le bus d’extension qui lui s’occupe de
faire le lien avec les connecteurs d’entrées/sorties dont nous parlerons
dans quelques instants.
La connectique
La carte mère est le point central de l’ordinateur, on y branche donc
tous les éléments du système grâce à une large gamme de connecteurs.
La connectique "interne"
Commençons par les connecteurs destinés à brancher des composants internes
à l’ordinateur : barrettes de mémoires, cartes en tout genre, disques
durs, etc. Nous n’avons pas encore abordé tous ces éléments mais pas
d’inquiétude, nous y reviendrons au cours de ce tutoriel.
Commençons ce petit tour du propriétaire avec les slots mémoire. Destinés à accueillir les barrettes de mémoire vive, on peut en trouver 2, 3, 4 ou 6 selon le format de la carte mère.

Viennent ensuite les ports PCI, qui servent essentiellement aux cartes filles (cartes son, carte réseau, etc.).

On trouve également des ports PCIe,
actuellement dans leur seconde génération (PCIe 2.0, les débits sont
doublés par rapport à la première génération). Ils sont de plusieurs
types :

En haut (en blanc) : un port PCIe 2.0 x1. En bas (en bleu) : un port PCIe 2.0 x16.
Mo/s (MégaOctets Par Seconde) et Go/s (GigaOctets Par Seconde) sont des débits.
Nous allons en croiser tout au long de ce tutoriel car c'est une notion
qui revient souvent en informatique. Selon les cas et les applications,
les débits sont exprimés en Go/s, Mo/s, en Ko/s (KiloOctets Par
Seconde) ou même en bits par seconde (rappelons qu'un octet vaut 8
bits). Tout dépend de l'application concernée.
Ce qu'il faut retenir, c'est qu'un débit est une quantité de données par unité de temps.
La quantité de données peut être en Gigaoctets, Mégaoctets, bits, etc.
L'unité de temps peut être la seconde, la minute, l'heure, etc. Peu
importe, tant qu'on parle d'un rapport données/temps.
La même problématique existe avec un débit de liquide. On peut le
mesurer en litres par seconde ou bien en hectolitres par heure, on parle
toujours d'un débit.
Du côté des périphériques de stockage (disques durs, SSD, graveur DVD,
etc.), deux normes de connectique existent. La première, vieillissante
et tendant à disparaître, décrit les ports IDE (également appelés ATA ou PATA).

Les larges nappes branchées à ces connecteurs attirent la poussière et
gênent la circulation de l'air à l'intérieur du boîtier. Les toutes
dernières cartes mères n'en sont donc plus équipées, au profit des ports
SATA qui permettent l'utilisation de câbles plus fins :

Il en existe plusieurs types, dont l'actuel est le SATA2 (3 Gbps). Il devrait à terme être remplacé par le SATA3 (6 Gbps).
Enfin, les prises pour les ventilateurs, qui servent à
alimenter le ventirad CPU et les ventilateurs du boîtier. Elles existent
en 2 versions : 3 pins ou 4 pins (thermorégulé, ci-dessous).

La connectique "externe"
Nous nous trouvons à présent sur le panneau arrière (ou BackPanel), sur lequel se trouvent des connecteurs destinés à des appareils externes à l'ordinateur.
On peut tout d'abord trouver des ports PS2, utilisés pour les anciens claviers et les vieilles souris :

Ils sont aujourd'hui en voie de disparition, au profit des célèbres ports USB,
bien plus pratiques. Vous en avez forcément déjà croisé ! Ils sont
utilisés pour la plupart des périphériques externes (claviers, souris,
disques durs externes, clés USB, imprimantes, etc.). La norme la plus
répandue est l'USB2 (480 Mbit/s, soit 60 Mo/s) mais la récente norme
USB3 (4,8 Gbit/s, soit 600 Mo/s) devrait la remplacer petit à petit.
Notons que les ports (et câbles) sont noirs en USB2 et bleus en USB3
(voir ci-dessous).

Avec des débits bien plus élevés, les ports FireWire
sont quant à eux utilisés pour les caméscopes (transférer un flux vidéo
nécessite un débit élevé) et certains disques durs externes.

Ce type de port est aussi appelé IEEE 1394 (du nom de la norme qui le
décrit), FireWire étant le nom donné par Apple. Sony de son côté utilise
le nom i.LINK. Oui, cela serait bien trop simple s'ils se mettaient
tous d'accord sur un seul et même terme !
Vous souvenez-vous des ports SATA utilisés pour les périphériques de
stockage (ne me dites pas non, nous en avons parlé il y a quelques
minutes) ? Eh bien il en existe une version "externe" : eSATA (je vous
laisse deviner la signification du "e"), essentiellement utilisée pour
les disques durs externes.

Pour les réseaux Ethernet, on utilise les ports RJ45
(ou plus simplement ports Ethernet). Les anciennes cartes mères étaient
équipées de ports RJ45 fonctionnant à 100 Mbps mais aujourd'hui on ne
trouve pratiquement plus que du 1000 Mbps (soit 1Gbps).

Finissons ce petit tour des connecteurs en musique, avec les ports Audio. Ce sont des ports au format jack 3,5 mm sur lesquels vont se brancher les haut-parleurs, les casques ou autres micros.

Les couleurs ont généralement les significations suivantes :
Voilà pour ce qui est de la connectique de la carte mère. Un petit résumé en image ? Mais bien sûr, avec plaisir :

Je sais, ça fait beaucoup de choses d’un seul coup. Mais plus nous
avancerons dans ce chapitre, plus nous verrons tous les éléments que
nous avons abordés ici. Avant cela, passons à une partie… invisible de
la carte mère : le BIOS.
Le BIOS
La mémoire est morte, vive la mémoire !
Quand on démarre l’ordinateur, une phase très importante consiste en
l’initialisation de tous les composants matériels : disque dur, carte
graphique, carte son, etc. Avant leur étape d’initialisation, il est
impossible d’utiliser ces éléments. Mais pour que cette initialisation
puisse avoir lieu, il est nécessaire que leur configuration soit connue
et donc enregistrée quelque part. Mais où ? Sur le disque dur ? Problème
: le disque dur n’a pas encore été initialisé et est donc inutilisable
pour le moment. Il faut donc trouver un autre endroit où sauver cette
configuration (entre autres choses), c’est là qu’intervient la mémoire morte, ou ROM.
ROM signifie « Read Only Memory », ce qui signifie « mémoire en lecture
seule » (autrement dit, on ne peut pas écrire dessus). Elle contient
notamment un petit programme permettant la gestion du matériel : le BIOS.
La ROM a évolué et aujourd’hui il en existe diverses sortes (telles que l’EEPROM)
qui peuvent être réinscriptibles. Grâce à ces nouveaux types de mémoire
morte, il est maintenant possible de mettre à jour le BIOS d’un
ordinateur.
Rôles du BIOS
Le BIOS va servir d'interface entre la carte mère, le système
d'exploitation et certains composants et périphériques. Il est notamment
en charge de l’initialisation des composants matériels et de la
vérification de leur bon fonctionnement. Si des problèmes sont détectés,
ils sont transmis à l’utilisateur sous forme de BIPS émis directement
par la carte mère (le matériel n’ayant pas encore été initialisé, les
haut-parleurs que vous utilisez habituellement ne sont pas prêts).
Une fois les étapes d’initialisation du matériel achevées, le BIOS va avoir pour rôle de chercher une séquence d’amorçage
afin de lancer le système d’exploitation (Windows par exemple). Cette
séquence d’amorçage peut se trouver sur le disque dur (au niveau de la
toute première section, appelée le MBR)
ou bien sur un support externe ou même un disque inséré dans le
lecteur. Une fois cette séquence trouvée, le BIOS passe le relais au
système d’exploitation.
Le menu du BIOS
Au démarrage de l’ordinateur, après l’initialisation du matériel et
avant l’amorçage du système d’exploitation, le BIOS affiche un écran
d’accueil. À ce moment précis, il est possible d’entrer dans le menu du BIOS (ou setup)
grâce à une touche ou une combinaison de touches indiquée à l’écran.
Vous arrivez alors sur une interface pour le moins austère :

On navigue dans les différents menus avec les touches du clavier (les actions possibles sont affichées encours.............
À retenir pour bien choisir
L'écran
L’écran est l’interface entre le système et l’utilisateur. Tout ce que
l’ordinateur peut vous transmettre (mis à part le son évidemment), c’est
via l’écran qu’il le fera. C’est bien simple, lors de l’utilisation
d’un ordinateur, nos yeux sont rivés dessus en permanence ! Alors dans
ces conditions, il est nécessaire d’avoir un bon écran. Son choix sera
donc très important, d’autant que les paramètres à prendre en compte
sont plus nombreux qu’il n’y parait.
Dans ce chapitre, nous allons donc commencer par parler quelques
instants de ce qu’est une image numérique et de sa brique de base, le
pixel. Nous verrons ensuite les diverses caractéristiques utiles pour le
choix d’un écran, telles que sa taille, son temps de réponse, sa
luminosité, etc. Enfin, nous nous intéresserons à sa connectique. Bref,
voilà un chapitre qui va nous permettre d’en prendre plein les yeux !
Et l'homme créa le pixel
Avez-vous déjà regardé un
écran allumé de très près ? Je veux dire, de vraiment très près ! Bon
ok, ça fait mal aux yeux… Mais on arrive à distinguer des petits points.
Eh bien ces points sont ce qu'on appelle des pixels.
Ils sont les briques de base d’une image numérique. Sur un écran donné,
tous les pixels ont la même taille. Ils ont chacun une et une seule
couleur et sont indivisibles. L’œil humain, sauf s’il s’en approche
suffisamment, est incapable de distinguer les pixels les uns des autres.
Leur union forme une image que le cerveau interprète en tant que telle,
sans se préoccuper de ce qui la constitue.
On peut illustrer cela avec la désormais célèbre guerre des post-it qui fait rage dans les bureaux parisiens :

C’est la mise bout à bout de chacun des post-it qui forme l’image.
Revenons aux images numériques. Un écran est capable d’afficher un
certain nombre de pixels (nombre qui ne varie pas tout au long de la vie
de l’écran), qui vont chacun prendre une couleur précise afin
d’afficher les images. Chaque pixel est en fait composé de 3 points (un
rouge, un vert et un bleu) dont la combinaison par synthèse additive (le
mélange de ces trois couleurs) va permettre d'obtenir différentes
couleurs. Nous reviendrons sur ce point plus loin dans ce chapitre.

Rouge, vert et bleu sont les trois couleurs primaires qui permettent
d’obtenir toutes les autres couleurs. En informatique, on croise
d’ailleurs souvent le modèle RGB, qui permet de définir une couleur.
Si vous êtes plutôt peintre, vous pouvez
rapprocher cela des couleurs primaires magenta, cyan et jaune. On parle
alors dans ce cas de synthèse soustractive


Synthèses de couleur (additive à gauche et soustractive à droite).
Retour en haut
Les caractéristiques utiles
Le choix d’un écran dépend de nombreux paramètres qui peuvent revêtir plus ou moins d’importance selon vos attentes.
Taille et format de l’écran
La taille de l’écran et son format sont deux critères à ne pas confondre. La taille
de l'écran est déterminée par la diagonale de sa dalle (la partie où se
trouvent les cristaux liquides qui afficheront l'image). Elle se mesure
en pouce (rappelons qu’un pouce vaut 2,54 centimètres).

Le format quant à lui, est le rapport entre la largeur et la hauteur de l’écran. C’est un rapport, il est donc sans unité.
Lorsque la télévision a été créée (c’était évidemment bien avant les
ordinateurs), le format par défaut était le 4/3. Avec un écran de ce
format, le rapport largeur/hauteur vaut donc 4/3, soit 1,33. Autrement
dit, si on note l la largeur de l'écran et h sa hauteur, on a donc : l =
1,33 x h. Il ne reste plus qu’à appliquer le théorème de Pythagore pour
obtenir la taille de l’écran.
Le format 4/3 a perduré pendant de nombreuses années, même avec
l’arrivée des premiers ordinateurs. Il a été remplacé par le 16/10,
lui-même en voie de disparition. De nos jours c’est le format 16/9 qui
prédomine, plus proche de la vision humaine (notre champ de vision est
plus « panoramique », donc plus proche du 16/9 que du 4/3). Les écrans
de télévision (LCD/Plasma) et d’ordinateur tendent tous à s’uniformiser
vers ce format.
Résumons les choses à l’aide d’un petit tableau :
Définition et pitch
Sur un écran, les pixels sont organisés en lignes et en colonnes. Le
produit entre le nombre de pixels en ligne et celui en colonne donne la définition de l’écran. La définition est donc le nombre de pixels pouvant être affiché à l’écran.
Par exemple, ce nombre peut s’élever à 786 432 pixels. Bon, ce nombre
n’étant pas très parlant, on exprime la définition sous forme de produit
: 1024x768. Dans ce cas, une ligne va contenir 1024 pixels et une
colonne en sera elle composée de 768.
Il ne faut pas confondre définition et résolution,
mais cette dernière dépend de la première. La résolution représente la
densité de pixels affichés à l'écran et s'exprime en ppp (pixels par
pouce) ou en dpi (dot per inch). La résolution horizontale se calcule
donc en divisant la définition horizontale par la largeur en pouce (d'où
l'unité pixels par pouce). Idem pour la résolution verticale, avec la définition verticale et la hauteur en pouce.
Exemple : un écran de définition 1366x768 et de 16 pouces de largeur
aura une résolution horizontale de 1366 / 16, soit 85,375 ppp.
On peut faire une analogie avec la densité de population d'une ville.
Prenons une ville comme Nancy par exemple, où vivent 106 361 habitants
sur une superficie de 15,01 km². Sa densité de population est donc de
106 361 / 15,01, soit 7 086 habitants par km². Si cette ville représente
votre écran, alors les habitants sont les pixels, la population est la
définition et la densité de population est la résolution.
Le pitch d’un écran (aussi appelé pas de perçage) est la plus faible distance entre deux pixels. Le pitch est exprimé en millimètres (bien qu’il soit inférieur à 1 mm).
Pour bien comprendre, on peut mettre en relation le pitch avec la taille
de l’écran et sa définition. Prenons un exemple avec un écran dont le
pitch vaut 0,31 mm et dont les dimensions de la dalle sont de 345,44 mm
en largeur par 259,08 mm en hauteur. En largeur, il peut donc y avoir un
pixel tous les 0,31 mm et cela sur 345,44 mm. Le nombre de pixels en
largeur est donc de 345,44/0,31 soit 1114 pixels (je vous laisse faire
le calcul pour la hauteur ). Le produit des nombres de pixels en largeur et en hauteur donne la définition.
). Le produit des nombres de pixels en largeur et en hauteur donne la définition.
En théorie, plus le pitch est petit, plus on peut mettre de pixels dans
une même surface et ainsi avoir une image plus détaillée. Mais en
réalité, tout dépend de la distance à laquelle on se trouve par rapport à
l'écran. Rappelez-vous du petit test que nous avons fait en début de
chapitre, lorsque je vous demandais de vous approcher au plus près de
votre écran.
L’important est que le pitch ne soit ni trop petit, auquel cas les
caractères pourraient devenir difficile à lire, ni trop gros car dans ce
cas on risquerait de « voir » les pixels :

Luminosité et contraste
La luminosité d’un écran caractérise sa capacité à
émettre plus ou moins de lumière. Elle s’exprime en candelas par mètre
carré (cd/m²). La candela étant l’unité de l’intensité lumineuse, la
luminosité représente donc cette intensité rapportée à la surface de
l’écran.
Les écrans actuels ont une luminosité comprise entre 200 et 500 cd/m². Mais attention, cette valeur représente la luminosité maximale
de l’écran. Autrement dit, deux écrans aux luminosités affichées
différentes pourront être réglés de façon à produire la même intensité
lumineuse. Tout dépend de vos préférences et de la lumière régnant dans
la pièce. Vous pouvez faire le test avec n’importe quel écran : selon
que vous le regardiez en plein jour, volets ouverts ou dans la nuit
noire, vous n’aurez pas le même ressenti de la luminosité.
Une caractéristique est très souvent associée à la luminosité : le contraste.
Le contraste est le rapport de luminosité entre le pixel le plus sombre
et le pixel le plus clair de l’écran. Vous allez me dire que les pixels
n’ont jamais la même couleur selon l’image affichée à l'écran... C'est
vrai. Le contraste représente en fait la capacité de l’écran à afficher,
au sein d’une même image, des pixels de luminosités les plus
différentes possibles.
Le contraste s’exprime sous forme d’un rapport, comme par exemple 50
000:1. Cela signifie qu’un tel écran pourrait afficher, en théorie, un
pixel cinquante mille fois plus lumineux qu’un autre. Je dis bien « en
théorie » parce qu’en réalité, les contrastes sont souvent situés autour
de 850:1. Si les constructeurs se vantent d’afficher des niveaux de
contrastes si délirants, c’est avant tout pour des raisons marketing.
Pour que les niveaux de contrastes soient
si grands, les constructeurs d’écrans fabriquent des dalles beaucoup
plus lumineuses que nécessaire. De ce fait, le rapport entre les
luminosités des pixels plus sombre et plus clair est très petit (la plus
grande valeur se trouvant au dénominateur), ce qui fait grimper en
flèche le contraste.
Comme vous pouvez le constater, contraste et luminosité sont très liés.
Lors du réglage de l’écran, ils sont donc très souvent réglés ensemble.
Enfin, une valeur trop souvent absente des caractéristiques données par les constructeurs est la valeur de noir.
C'est une luminosité, elle s'exprime donc en candelas par mètre carré.
Dans un monde parfait, un pixel noir aurait une luminosité de 0 cd/m².
Seulement, nous ne vivons pas dans un monde parfait... Retenez
simplement ceci : plus la valeur de noir sera proche de 0, plus les
noirs seront profonds.
Temps de réponse
Tel qu’il est défini dans sa norme ISO
(l'organisation internationale de normalisation, qui s'occupe de
produire des normes dans de très nombreux domaines et pour le monde
entier), le temps de réponse d’un écran est le temps que va mettre un
pixel pour passer du noir au blanc, puis à nouveau au noir.
Pourquoi s’embêter à faire revenir le pixel au noir ? Le temps pour passer du noir au blanc n’est-il pas déjà caractéristique ?
Pour qu’un pixel soit coloré, il faut « allumer » avec plus ou moins
d’intensité chacune des cellules rouge, verte et bleue dont nous
parlions plus tôt, à l’aide d’un courant électrique. Pour faire du
blanc, il faut que les trois cellules soit stimulées au maximum
(rappelez-vous de la synthèse additive). Le temps nécessaire à la
stimulation de ces trois cellules est donc effectivement
caractéristique, mais il ne suffit pas. En effet, pour que le pixel
revienne au noir, il faut maintenant que la stimulation des cellules se
dissipe après que le courant électrique ait été coupé. Le temps
nécessaire à la dissipation de ce courant est donc tout autant
caractéristique.
Dans la pratique, il est rare qu’un pixel passe du noir (« tout éteint
») au blanc (« tout allumé »). Les pixels passent d’une couleur
quelconque à l’autre, ce qui signifie que les cellules rouge, verte et
bleue reçoivent plus ou moins de courant électrique, sans pour autant
être à leur maximum. Pour mesurer le temps de réponse, on s’intéressera
donc plutôt au temps mis pour passer du gris au blanc, puis à nouveau au
gris. C’est ce temps qui est indiqué par les constructeurs sur les
fiches techniques des écrans.
Le temps de réponse est un critère important lors du choix d’un écran.
Il s’exprime en millisecondes (1 ms = 0,001 s), ce qui est une échelle
relativement petite mais tout de même significative car on peut presque
la mesurer « à l’œil nu » (du moins, on peut ressentir les différences
entre deux écrans). Si le temps de réponse est trop grand, les images ne
se succèderont pas bien : une sensation de « flou » se fera ressentir.
Angle de vision et rétro-éclairage
Avez-vous déjà essayé de regarder un écran d’ordinateur à plusieurs ?
J’imagine que oui. Si vous n’étiez pas bien en face de l’écran, vous
avez peut-être subi les effets néfastes d’un angle de vision trop faible
: vous ne voyiez pas bien l’image.
Les angles de visions (horizontal et vertical) sont les angles auxquels on peut regarder l’écran sans que l’image ne se dégrade.

Les angles de visions varient entre 160 et 180°, selon le type de dalle (nous allons en parler dans quelques instants).
Le rétro-éclairage quant à lui est le procédé permettant de voir l’image
dans le noir. Tous les écrans en sont bien sûr pourvus. Jusqu’à peu, le
rétro-éclairage était effectué à la seule lumière de néons intégrés à
l’écran. Aujourd’hui, on utilise plutôt des LED, ce qui permet de
réduire l’épaisseur et la consommation électrique des écrans.
Fréquence
La fréquence d’un écran LCD est une caractéristique plutôt secondaire,
le temps de réponse étant un critère plus significatif. En effet, quel
que soit l’écran, une fréquence de 60 Hz convient tout à fait. Certains
modèles permettent de monter à 75 Hz, mais cela a souvent pour effet de
dégrader l’image… et de faire mal aux yeux !
Aujourd’hui, on commence à voir apparaître des écrans capables de
doubler cette fréquence et donc de monter à 120 Hz. Dans ce cas, il est
recommandé d’utiliser cette fréquence afin de diminuer la rémanence
(c’est-à-dire le temps que met l’écran à effacer une image après en
avoir affiché une nouvelle). Cela dit, ces écrans sont peu nombreux,
plus chers et la rémanence dépend aussi du temps de réponse. Avec
certaines cartes graphiques, cette fréquence élevée permet même de jouer
en 3D stéréoscopique.
Tout cela est vrai pour les écrans LCD actuels. Il n’en est rien pour les vieux écrans CRT, dont nous parlerons plus loin.
Retour en haut
Les types de dalles
Les écrans les plus répandus : les LCD
Les écrans LCD utilisent, comme leur nom
acronyme l’indique, des cristaux liquides pour afficher les images.
Mais que représentent ces fameux cristaux au juste ? Eh bien disons
qu’ils ont un rôle de guide pour la lumière… Explications.
Un écran LCD est composé de deux fines plaques de verre, qui vont devoir
être toutes deux traversées par des rayons lumineux. Chacune de ces
plaques a la propriété de laisser passer la lumière uniquement si elle
est orientée dans un certain sens. En faisant pivoter une plaque, la
lumière a de plus en plus de mal à la traverser. Une fois la plaque
pivotée à 90 degrés, alors la lumière ne peut plus passer du tout. Il se
trouve que dans un écran LCD, la seconde plaque est justement
positionnée à 90 degrés de la première ! De base, un rayon lumineux ne
peut donc pas passer :

Dans cette configuration, l’utilisateur ne reçoit aucune lumière et ne peux donc rien voir à l’écran.
C’est alors qu’interviennent les cristaux liquides ! Situés entre les
deux plaques de verre, ils ont la faculté de faire pivoter, non pas les
plaques, mais le rayon lumineux. Cela peut sembler
étrange au premier abord, mais un rayon lumineux peut en effet être
considéré comme une onde ayant une certaine orientation. Lorsque les
cristaux liquides sont traversés par un courant électrique plus ou moins
fort, alors l’onde lumineuse pivote proportionnellement. Ainsi, il est
possible de faire traverser les deux plaques de verres par le rayon
lumineux :

C’est ce principe qui permet d’afficher chacun des pixels d’un écran
LCD. Il est même répété trois fois par pixel, afin de donner les trois
composantes des couleurs : rouge, vert et bleu. Selon les intensités de
courant électrique envoyées aux cristaux liquides des trois couleurs, il
est possible d’obtenir la couleur désirée pour chaque pixel.
Ainsi, pour faire du blanc, les rayons lumineux des trois composantes de
couleurs sont transmis (c’est la synthèse additive) alors que pour
faire du noir, aucun rayon ne l’est.
Si j’ai bien compris, les rayons lumineux sont
plus ou moins masqués selon la couleur voulue. Ils sont même
complètement occultés pour faire du noir. Mais alors dans ce cas,
comment peut-on encore voir quelque chose à l’écran si les rayons
lumineux ne parviennent pas (ou mal) jusqu’à nos yeux ?
Vous avez très bien compris ! Cette technique nécessite un éclairage
supplémentaire afin de permettre à l’utilisateur de voir le résultat :
c’est le rétro-éclairage dont nous parlions tout à l’heure.
On distingue principalement trois types d’écrans LCD. Leur principe
général de fonctionnement est le même, mais ils diffèrent par leurs
caractéristiques.
Comme vous le voyez, ils ont chacun leur qualité et leur défaut.

Actuellement, on assiste à un retour des dalles IPS et, dans une moindre mesure, des dalles VA.
D’autres types d’écrans
Le Moyen-Age : les écrans CRT
Les plus jeunes d’entre vous ne s’en souviendront peut-être pas, mais
les écrans n’ont pas toujours été aussi plats qu’aujourd’hui. Il fut un
temps où les unités centrales étaient accompagnées de mammouths qui
prenaient toute la place sur le bureau : les écrans CRT. Vous l’aurez compris, ces écrans sont en voie de disparition.

Sur ces écrans, une partie de la dalle est masquée par les bords de
l’écran. Cela implique que la taille annoncée par les constructeurs est
généralement un peu plus grande que la surface de dalle réellement
visible (la différence est d’environ un pouce). Attention donc aux
surprises si jamais vous… en fait il y a peu de risque que vous achetiez
un tel écran. Mais si ça devait être le cas, pensez à ce petit détail.
Les principes de définition, pitch, luminosité et contraste sont les
mêmes que pour les écrans LCD. En revanche, la fréquence d’affichage
d’un écran CRT est un point important à prendre en considération. Les
écrans CRT affichent les images grâce à un système de balayage (de
gauche à droite, du haut vers le bas). Si la fréquence n’est pas assez
élevée, ce balayage peut provoquer un clignotement à l’écran, très
gênant et pouvant provoquer des maux de têtes. Il est recommandé de ne
pas descendre en dessous de 72 Hz pour éviter ce phénomène.
On peut observer ce clignotement lorsqu’on
filme un écran CRT : des lignes et scintillements apparaissent sur la
vidéo. Cela est dû au fait que la fréquence d'échantillonnage de la
caméra (fréquence à laquelle elle capture les images) est différente de
celle de l'écran. Les images de la vidéo sont capturées à des instants
où l'écran n'a pas forcément affiché toute l'image.
En fait la règle est simple : plus la fréquence d’un écran CRT est élevée, mieux c’est.
Enfin, on parle rarement du temps de réponse d’un écran CRT car celui-ci
est très faible. Il est même la plupart du temps inférieur à celui d’un
écran LCD, quoique cela soit de moins en moins vrai avec les écrans LCD
actuels.
Le futur (pas si loin que ça) : les écrans OLED
D'ici quelques années, on devrait voir apparaître un tout nouveau type de dalles, dites OLED.
Comme leur nom l'indique, elles ne seront plus composées de cristaux
liquides mais de LED qui ont l'avantage d'émettre leur propre lumière :
il n’y a donc plus besoin de rétro-éclairage. Elles seront plus
réactives et plus fines (à tel point que certains écrans pourront être
souples ). L’absence de rétro-éclairage induit également un autre avantage non-négligeable : ces dalles consommeront moins d’énergie.
). L’absence de rétro-éclairage induit également un autre avantage non-négligeable : ces dalles consommeront moins d’énergie.

Retour en haut
La connectique
Bon, c’est bien beau tout
ça, mais un écran ne sert à rien s’il n’est pas branché à un ordinateur
! Nous allons maintenant nous intéresser à la connectique d’un écran.
Commençons par des connecteurs que vous risquez de ne plus beaucoup
croiser : VGA et DVI.
Le port VGA date de 1987. C’est un type de connexion
analogique dont la résolution maximale est de 2048x1536. Il est
généralement de couleur bleue :

Le DVI se voulait le remplaçant du port VGA. Il en existe de plusieurs types :
Un port DVI est généralement de couleur blanche, mais cela n’est pas systématique :

Les ports VGA et DVI sont en voie de disparition. En effet, avec l’arrivée de la HD, les ports HDMI ont fait leur apparition :

Le HDMI est une interface numérique qui, en plus de transmettre l’image,
peut aussi transmettre le son. On le trouve aussi bien sur les
ordinateurs que sur les écrans de télévisions HD. Il est l’équivalent
numérique (et donc le remplaçant) de la célèbre et vieillissante prise
péritel.
Pour la haute-définition, on trouve également le DisplayPort, lui aussi numérique, remplaçant du DVI et concurrent du HDMI :

Certains écrans haut de gamme intègrent des prises composites,
composantes et audio (analogiques et/ou numériques), voir des prises
USB.
Concernant les écrans CRT, on n’y trouve généralement qu'un unique port
VGA. Certains modèles haut de gamme (pour les graphistes en particulier)
peuvent cependant être équipés de prises BNC, qui améliorent la qualité
de l'image.
Retour en haut
À retenir pour bien choisir
ordinateur. Nous allons commencer par l’un des plus petits éléments de
l’ordinateur (mais aussi l’un des plus importants) : le processeur.
Accompagné de son ventirad, il est en quelque sorte le cerveau de
l’ordinateur.
Nous continuerons notre promenade dans les entrailles de l’ordinateur en
parcourant la carte mère et ses composants principaux. Je vous préviens
tout de suite, nous allons apprendre beaucoup de nouveaux termes dans
ce chapitre. Il est très important de les assimiler dès maintenant car
ils reviendront tout au long de ce tutoriel. Mais rassurez-vous, il n’y a
rien de bien compliqué et nous allons découvrir tout cela en douceur.

Le processeur
L'un des composants les plus importants d'un ordinateur est le processeur (qu'on appelle aussi CPU).
C'est, en quelque sorte, le cerveau de l'ordinateur. Et, tout comme
pour un être humain, il est impossible à notre ordinateur de vivre sans
cerveau. C'est pourquoi le processeur est très important dans un
ordinateur : c'est lui qui va exécuter les différents programmes
informatiques et effectuer les calculs nécessaires au bon fonctionnement
de l'ordinateur. Il faut donc bien choisir son processeur. Hé oui, si
vous avez l'habitude de faire tourner 2 ou 3 programmes en parallèle,
vous n'aurez pas besoin d'un processeur aussi puissant que si vous en
faites tourner 15 ! Et pour bien choisir son processeur, il y a différentes informations à prendre en compte.
Vous avez dit « cœur » ?
Si je vous dis qu'un processeur comporte un cœur, vous me prenez pour un
fou ? Et si je vous dis qu'aujourd'hui, la plupart des processeurs
comportent plusieurs cœurs ?

Le cœur est en fait une unité de calcul : c'est lui qui va faire tous
les calculs demandés par votre ordinateur. Et croyez moi, il a du
travail ! C'est pourquoi les fabricants proposent aujourd'hui plusieurs
cœurs dans un même processeur : on augmente ainsi sensiblement la
capacité de calcul de l'ordinateur. Pour reprendre l'exemple de tout à
l'heure, on pourrait dire que les cœurs d'un processeur sont les
neurones d'un cerveau. En théorie, plus vous avez de neurones, plus
votre cerveau est réactif à son environnement. Les cœurs de votre
processeur sont à peu près pareil : plus grand est leur nombre, plus ils
opèrent de calculs, donc envoient plus de données en même temps. Votre
ordinateur est donc bien plus rapide.
Il y a une dizaine d'années, les processeurs ne comportaient qu'un seul
cœur. Aujourd'hui, il n'est pas rare de voir des processeurs à 2 cœurs
(« dual core » en anglais), 4 ou même 8 !

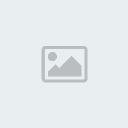
Vous le voyez sur ces deux
images : la première représente un processeur avec un seul cœur, la
deuxième un processeur avec plusieurs cœurs.
Avant d'aller plus loin, il faut que je vous explique un peu comment un
cœur exécute ses calculs. Toutes les opérations qu'il doit faire forment
une sorte de file d'attente. Notre cœur prend la première opération à
effectuer dans la file d'attente, effectue ses calculs, envoie le
résultat au composant de l'ordinateur souhaité, prend la nouvelle
opération à effectuer en tête de la file d'attente, etc. En réalité, le
cœur fait des millions de calculs à la seconde (c'est qu'il est rapide,
le bougre). Mais toujours est-il qu'il est limité, il ne fait les
calculs qu'un par un. C’est pour pallier à ceci que les processeurs
multi-cœurs ont été inventés. Il existe deux techniques pour obtenir des
processeurs multi-cœurs.
L'HyperThreading
L'HyperThreading est une technique développée par
Intel, qui consiste à séparer un cœur physique en deux cœurs logiques.
Autrement dit, on simule la présence d'un second cœur afin qu'il puisse
exécuter lui aussi des calculs, parallèlement au premier.
Finalement, du point de vue du système d'exploitation (tel Windows), le
processeur est doté de deux cœurs. Cela implique d'ailleurs que le
système doit être capable de fonctionner avec un processeur multi-cœurs,
bien que cela ne soit que "virtuel". Cela dit, l'idéal reste tout de
même d'avoir physiquement plusieurs cœurs, comme nous allons le voir à
présent.
Le multi-cœur
Un processeur dit multi-cœur est composé non pas d'un seul cœur (HyperThreadé
ou non) mais de plusieurs qui permettent, à fréquence égale (nous
allons revenir sur ce point dans très peu de temps), de multiplier par
autant de cœurs les performances. Avec deux cœurs, les performances sont
doublées, avec quatre cœurs, elles sont quadruplées, etc.
Dans la pratique, les performances ne sont pas réellement multipliées.
Il faut que le système d'exploitation et les logiciels soient conçus de
manière à tirer parti de ce type d'architecture.
Attention aux dénominations parfois trompeuses des CPU. Par exemple, l'INTEL Core 2 Duo est un Dual
Core, il a donc 2 cœurs et non 2x2 cœurs comme pourrait le laisser
croire son nom. De la même façon, l'INTEL Core 2 Quad est un Quad
Core, qui a donc 4 cœurs et non 2x4 cœurs. Cela dit, l'INTEL Core 2
Quad n'est pas tout à fait un vrai Quad Core, mais plutôt un double Dual
Core (les derniers AMD FX-Series sont dans le même cas).
Finalement, le mieux est de toujours regarder les caractéristiques
techniques d'un CPU afin de bien savoir à quoi nous avons affaire.

Une histoire de fréquence
La fréquence du processeur est importante, car c'est elle qui détermine
la vitesse à laquelle il fonctionne. Elle désigne le nombre d'opérations
que votre processeur est capable d'effectuer en 1 seconde et est
exprimée en Hertz (Hz). Aujourd’hui, on parle plutôt en GigaHertz (c'est
que ça évolue, ces petites bêtes là !).
Par exemple, si un processeur a une fréquence de 3 GHz, il peut alors effectuer… 3 milliards d'opérations à la seconde !

Tant que ça ? Quand j’utilise mon ordinateur,
je fais bien moins de choses ! Alors pourquoi l’ordinateur met parfois
plusieurs secondes à réagir ?
Les opérations comme nous les entendons ici ne représentent pas des
tâches comme celles que nous, utilisateurs, réalisons sur l’ordinateur.
Il s’agit en réalité d’un tout petit calcul qui, associé à des millions
d’autres, participe à la réalisation d’un simple copier-coller par
exemple. Quoi qu’il en soit la règle reste valable : plus la fréquence
est élevée, plus le CPU pourra réaliser de calcul et donc plus
l’ordinateur sera rapide (en théorie bien sûr, car de nombreux autres
paramètres entrent en compte).
La mémoire cache
Non, vous n'avez pas de la mémoire qui joue à cache-cache dans votre ordinateur.

La mémoire cache est un type de mémoire très rapide, assez cher à
produire, ce qui explique qu'il y en ait peu dans les composants. En
fait, elle sert d'intermédiaire entre le processeur et ce qu'on appelle
la mémoire vive. Ce qui est stocké dans la mémoire cache est en fait une
information dupliquée, c'est à dire qu'elle existe ailleurs que dans
cette mémoire. Mais l'accès des données y est plus rapide.
Il existe 3 types de mémoire cache :
- Level 1 (L1) : de très faible capacité, en 2 parties et directement intégré au(x) cœur(s) du CPU.
- Level 2 (L2) : de plus grande capacité que le L1 et
partagé entre les cœurs sur les anciens CPU mais intégré aux cœurs sur
les dernières générations. - Level 3 (L3) : le plus grand en terme de capacité.
Il y a quelques temps, elle était situé au niveau de la carte mère mais
aujourd'hui, elle est directement intégrée au CPU et partagée entre les
cœurs.
Nous allons en parler dans l'un des chapitres suivants, mais sachez en attendant que la mémoire vive est l'endroit où sont stockées les données traitées ou à traiter.
Retour en haut
Le ventirad
Vous l’aurez probablement
déjà remarqué : un ordinateur, ça chauffe ! Pas de quoi faire des
grillades, mais presque. Cela est dû à ce qu’on appelle l’effet Joule
: quand un courant électrique traverse un matériau conducteur, de la
chaleur est dégagée. Dans le cas des composants de l’ordinateur, c’est
bel et bien ce qu’il se passe.
Le processeur ne déroge pas à cette règle et subit cet effet. Afin
d’éviter que la chaleur ne l’endommage, il est donc impératif de le
refroidir. On utilise pour cela un ventirad, contraction des mots ventilateur et radiateur. Drôle de contraction vous ne trouvez pas ? Je vous explique tout de suite son origine.
Le couple radiateur - ventilateur
Que faites-vous quand votre tasse de café est trop chaude pour la boire ?
Vous soufflez dessus ? Vous attendez qu’elle refroidisse en allant sur
le Site du Zéro pendant quelques minutes ? Eh bien les deux solutions
sont possibles et même complémentaires.
Le radiateur
Contrairement à ce que l’on pourrait penser, un radiateur n’a pas pour
seul but de chauffer une pièce en hiver. En réalité et par définition,
un radiateur permet un échange thermique entre deux milieux. Par
exemple, le radiateur de votre chambre permet de transférer de la
chaleur depuis le circuit d’eau chaude qu’il contient vers l’air de la
pièce.
Pour que cela soit efficace, il faut que la surface de contact entre les deux milieux soit la plus grande possible.
En effet, c’est sur cette surface que se produit l’échange thermique.
C’est pour cette raison que les radiateurs ont des formes si
particulières (tubes, zig-zag, etc.) : la surface de contact entre l’air
et le radiateur est plus importante que si ce dernier était tout à fait
droit et rectiligne (un simple parallélépipède par exemple).

Ça, c’est le radiateur tel qu’on l’entend habituellement. Dans le cas
qui nous intéresse ici, le radiateur va permettre le transfert de
chaleur depuis le CPU vers l’air qui se situe dans le boîtier de
l’ordinateur. Afin d’agrandir la surface de contact, le radiateur est
composé d’ailettes (en Aluminium la plupart du temps).
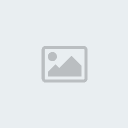
À gauche sur le schéma
ci-dessus, la surface de contact entre le CPU et l’air est bien plus
grande grâce aux ailettes qu’avec la surface plane à droite.
Aujourd’hui, les radiateurs sont de plus en plus souvent accompagnés de caloducs (ou heat pipes
en anglais). Les caloducs sont des tubes à l’intérieur desquels circule
un fluide qui va aider la chaleur à se propager depuis la base du
radiateur jusqu’aux ailettes.
Le ventilateur
Un radiateur, c’est bien mais ça ne suffit pas pour refroidir
suffisamment le CPU. En effet, que se passe-t-il lorsque la chaleur a
été transmise du processeur à l’air situé près du radiateur ? Eh bien
cet air est chaud. La différence de température est donc moins grande
entre les ailettes du radiateur et l’air alentour. Cela pose un problème
car un transfert de chaleur entre deux milieux est plus grand si la
différence de température entre ces deux milieux est importante.
C’est là qu’intervient le ventilateur : en soufflant sur le radiateur,
il permet de renouveler l’air. L’air chaud est remplacé par de l’air
plus frais, le transfert de chaleur peut donc se faire de nouveau plus
efficacement. Finalement, il se passe exactement la même chose avec
votre tasse de café. En soufflant dessus, vous renouvelez l’air situé
près de la surface de liquide.
Vous avez peut-être remarqué que le bruit du ventilateur de votre
ordinateur n’est pas constant. Tout dépend du besoin de refroidissement
du CPU. Plus ce dernier fait de calculs, plus il chauffe et va par
conséquent avoir besoin de l’aide du ventilateur
(accompagné du radiateur) pour être refroidi. Certains modèles de
ventilateurs sont thermorégulés, c’est-à-dire que la vitesse de rotation
des pales varie en fonction de la chaleur à dissiper. D'autres sont
réglables manuellement par l'intermédiaire d'un potentiomètre, comme on
peut le voir sur l’image ci-dessous (regardez la petite molette à gauche
de l’image, qui sera accessible à l’arrière de la tour) :
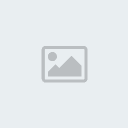
Le radiateur et le ventilateur sont donc tout à fait complémentaires. Le couple ainsi formé est appelé ventirad. Mais au fait, à quoi ressemble un ventirad ?
Formats de ventirad
On trouve essentiellement deux formats de ventirad, qui diffèrent par le positionnement de leurs composants par rapport au CPU.
Pour les ventirad de type top-Flow, le radiateur et le ventilateur sont superposés et mis parallèles au CPU :


En revanche, pour les ventirad de type tower, le radiateur et le ventilateur sont mis l'un à côté de l'autre, de façon perpendiculaire au CPU :


La plupart des ventirad fournis d'office avec les CPU sont de type top-flow.
Retour en haut
La carte mère
La carte mère
est l’élément central de l’ordinateur. Elle est fixée au boîtier et est
le support de tout un tas de cartes et autres composants dont nous
parlerons bientôt. Voici à quoi une carte mère peut bien ressembler :

Magnifique, vous ne trouvez pas ?
 Comme vous pouvez le constater, la carte mère est constituée d’une grande plaque (que l’on appelle PCB), sur laquelle une multitude d’éléments se disputent la place. Nous passerons en revue ces éléments plus loin dans ce chapitre.
Comme vous pouvez le constater, la carte mère est constituée d’une grande plaque (que l’on appelle PCB), sur laquelle une multitude d’éléments se disputent la place. Nous passerons en revue ces éléments plus loin dans ce chapitre.Format de la carte mère
Au cours des années, de nombreux formats de cartes mères ont vu le jour.
Pourquoi différents formats me direz-vous ? Tout d’abord, la taille de
la carte mère est un facteur important à prendre en compte. Vous
imaginez bien qu’une carte mère de quatre mètres sur trois (je vous
rassure, ça n’existe pas) sera plus encombrante qu’une carte mère de
petite taille.
Les formats les plus courants actuellement sont les suivants :
- ATX : Ce format de carte mère, très répandu, est
conçu pour faciliter la circulation de l’air (et donc l’évacuation de la
chaleur). C’est ce format de carte qui est représenté par l’image
ci-dessus.
Dimensions : 305x244 mm - micro-ATX : Le micro-ATX, comme son nom l’indique, est une version plus petite de l’ATX.
Dimensions : 244x244 mm - mini-ITX : De par sa taille très réduite, le format mini-ITX est adapté aux mini-PC.
Dimensions : 170x170 mm
Le format de la carte mère aura une influence sur le choix du boîtier.
Évidemment, une grande carte mère ne pourra pas rentrer dans un boîtier
trop petit ! Mais chaque chose en son temps, nous aborderons la question
du boîtier dans un prochain chapitre.
Quelques composants importants
Le socket
Le socket est le socle qui va recevoir le CPU. Ce
dernier n’est en effet pas branché directement sur la carte mère mais
sur un support qui permet de le brancher plus facilement et avec moins
de risque de l’abîmer (sauf dans un cas, que nous allons voir).
Il existe trois catégories de CPU :
- Le PGA (Pin Grid Array) : Le CPU comporte une
multitude d'aiguilles (appelées pins) servant de connecteurs qui vont
venir s'insérer dans les multiples trous du connecteur. Il est surtout
utilisé chez AMD.
- Le LGA (Land Grid Array) : Cette fois, il n'y a
plus de pins sur le CPU ni de trous sur le connecteur mais des contacts
métalliques sur chacun d'entre eux. Il est essentiellement utilisé chez
INTEL.
- Le BGA (Ball Grid Array) : Ce dernier type de
format, apparu plus récemment, est destiné aux processeurs mobiles. La
principale caractéristique de ces CPU est que les contacts sont des
petites billes (d'où le « ball » du nom) soudées directement à la carte
mère. Ce n'est pas malin, me direz-vous, cela limite les possibilités
d'évolutions.
Mais l'objectif n'est pas là ! Le but est d'économiser la place d'un
socket sur les appareils mobiles, tels que les netbooks, pour lesquels
la miniaturisation est un enjeu majeur.
Le chipset
Les composants de l’ordinateur, vous vous en doutez, échangent
énormément de données entre eux. CPU, carte graphique, mémoire vive… Les
0 et les 1 vont bon train ! Il avait été question d’un petit lutin qui
ferait le facteur entre tous ces composants, mais cette solution n’étant
pas assez rapide, le chipset a été inventé. Cette puce gère donc tous
les flux de données entre les composants de l’ordinateur.
On peut voir cela comme un énorme échangeur d’autoroute (où les voitures
représentent les impulsions électriques). Une voiture arrive sur une
branche et repart vers sa destination via une autre branche.

Bien souvent, le chipset de la carte mère est séparé en deux parties
distinctes (donc deux puces) : NorthBridge et SouthBridge, chacune ayant
son propre rôle. Par exemples, le NorthBridge relie le CPU à la mémoire
vive, le SouthBridge relie quant à lui le NorthBridge à l’horloge RTC,
etc.
La CMOS RAM et la pile
Certaines informations doivent pouvoir être conservées même lorsque
l’ordinateur est éteint (et donc lorsque la carte mère n’est plus
alimentée en courant électrique) : la configuration de l’ordinateur, la
date et l’heure du système, etc. Pour cela, la carte mère contient une
petite mémoire, appelée CMOS RAM.
C’est bien beau mais si l’ordinateur n’est pas
alimenté pendant plusieurs jours, comment peut-il savoir la date et
l’heure à son réveil ?
Même si l’ordinateur est débranché, la CMOS RAM est toujours alimentée
grâce à une petite pile (ou une petite batterie). La pile est de type «
pile bouton » (modèle CR2032 la plupart du temps) :

L'horloge
On l’a vu plus haut, le CPU exécute ses instructions à une certaine
fréquence, exprimée en Hertz (Hz). Cela signifie qu'entre chaque
opération, il se passe une période donnée. Le CPU est donc un peu comme
un musicien qui suit la cadence de son métronome. Cette cadence est
assurée par l'horloge de la carte mère (appelée RTC).
Cette horloge cadence également les instructions des autres composants
et périphériques internes, tels que le bus système (ou FSB), qui relie le CPU au chipset.
On peut également citer d’autres bus, tels que le bus mémoire, qui relie
la mémoire vive au chipset ou le bus d’extension qui lui s’occupe de
faire le lien avec les connecteurs d’entrées/sorties dont nous parlerons
dans quelques instants.
La connectique
La carte mère est le point central de l’ordinateur, on y branche donc
tous les éléments du système grâce à une large gamme de connecteurs.
La connectique "interne"
Commençons par les connecteurs destinés à brancher des composants internes
à l’ordinateur : barrettes de mémoires, cartes en tout genre, disques
durs, etc. Nous n’avons pas encore abordé tous ces éléments mais pas
d’inquiétude, nous y reviendrons au cours de ce tutoriel.
Commençons ce petit tour du propriétaire avec les slots mémoire. Destinés à accueillir les barrettes de mémoire vive, on peut en trouver 2, 3, 4 ou 6 selon le format de la carte mère.

Viennent ensuite les ports PCI, qui servent essentiellement aux cartes filles (cartes son, carte réseau, etc.).

On trouve également des ports PCIe,
actuellement dans leur seconde génération (PCIe 2.0, les débits sont
doublés par rapport à la première génération). Ils sont de plusieurs
types :
- Les ports PCIe 2.0 x1 (500 Mo/s) qui devraient remplacer les ports
PCI et servent aux autres cartes filles (cartes son, carte réseau,
etc.). - Les ports PCIe 2.0 x16 (4 Go/s) sont les remplaçants de l'ancien
port AGP et sont destinés aux cartes graphiques (ils peuvent passer en
x8 ou x4 en fonction du nombre de cartes graphiques et du chipset).

En haut (en blanc) : un port PCIe 2.0 x1. En bas (en bleu) : un port PCIe 2.0 x16.
Mo/s (MégaOctets Par Seconde) et Go/s (GigaOctets Par Seconde) sont des débits.
Nous allons en croiser tout au long de ce tutoriel car c'est une notion
qui revient souvent en informatique. Selon les cas et les applications,
les débits sont exprimés en Go/s, Mo/s, en Ko/s (KiloOctets Par
Seconde) ou même en bits par seconde (rappelons qu'un octet vaut 8
bits). Tout dépend de l'application concernée.
Ce qu'il faut retenir, c'est qu'un débit est une quantité de données par unité de temps.
La quantité de données peut être en Gigaoctets, Mégaoctets, bits, etc.
L'unité de temps peut être la seconde, la minute, l'heure, etc. Peu
importe, tant qu'on parle d'un rapport données/temps.
La même problématique existe avec un débit de liquide. On peut le
mesurer en litres par seconde ou bien en hectolitres par heure, on parle
toujours d'un débit.
Du côté des périphériques de stockage (disques durs, SSD, graveur DVD,
etc.), deux normes de connectique existent. La première, vieillissante
et tendant à disparaître, décrit les ports IDE (également appelés ATA ou PATA).

Les larges nappes branchées à ces connecteurs attirent la poussière et
gênent la circulation de l'air à l'intérieur du boîtier. Les toutes
dernières cartes mères n'en sont donc plus équipées, au profit des ports
SATA qui permettent l'utilisation de câbles plus fins :

Il en existe plusieurs types, dont l'actuel est le SATA2 (3 Gbps). Il devrait à terme être remplacé par le SATA3 (6 Gbps).
Enfin, les prises pour les ventilateurs, qui servent à
alimenter le ventirad CPU et les ventilateurs du boîtier. Elles existent
en 2 versions : 3 pins ou 4 pins (thermorégulé, ci-dessous).

La connectique "externe"
Nous nous trouvons à présent sur le panneau arrière (ou BackPanel), sur lequel se trouvent des connecteurs destinés à des appareils externes à l'ordinateur.
On peut tout d'abord trouver des ports PS2, utilisés pour les anciens claviers et les vieilles souris :

Ils sont aujourd'hui en voie de disparition, au profit des célèbres ports USB,
bien plus pratiques. Vous en avez forcément déjà croisé ! Ils sont
utilisés pour la plupart des périphériques externes (claviers, souris,
disques durs externes, clés USB, imprimantes, etc.). La norme la plus
répandue est l'USB2 (480 Mbit/s, soit 60 Mo/s) mais la récente norme
USB3 (4,8 Gbit/s, soit 600 Mo/s) devrait la remplacer petit à petit.
Notons que les ports (et câbles) sont noirs en USB2 et bleus en USB3
(voir ci-dessous).

Avec des débits bien plus élevés, les ports FireWire
sont quant à eux utilisés pour les caméscopes (transférer un flux vidéo
nécessite un débit élevé) et certains disques durs externes.

Ce type de port est aussi appelé IEEE 1394 (du nom de la norme qui le
décrit), FireWire étant le nom donné par Apple. Sony de son côté utilise
le nom i.LINK. Oui, cela serait bien trop simple s'ils se mettaient
tous d'accord sur un seul et même terme !

Vous souvenez-vous des ports SATA utilisés pour les périphériques de
stockage (ne me dites pas non, nous en avons parlé il y a quelques
minutes) ? Eh bien il en existe une version "externe" : eSATA (je vous
laisse deviner la signification du "e"), essentiellement utilisée pour
les disques durs externes.

Pour les réseaux Ethernet, on utilise les ports RJ45
(ou plus simplement ports Ethernet). Les anciennes cartes mères étaient
équipées de ports RJ45 fonctionnant à 100 Mbps mais aujourd'hui on ne
trouve pratiquement plus que du 1000 Mbps (soit 1Gbps).

Finissons ce petit tour des connecteurs en musique, avec les ports Audio. Ce sont des ports au format jack 3,5 mm sur lesquels vont se brancher les haut-parleurs, les casques ou autres micros.

Les couleurs ont généralement les significations suivantes :
- vert : haut-parleurs avant ;
- orange : voix centrale et caisson de basses ;
- noir : haut-parleurs arrière ;
- gris : haut-parleurs latéraux ;
- rose : micro ;
- bleu : entrée ligne.
Voilà pour ce qui est de la connectique de la carte mère. Un petit résumé en image ? Mais bien sûr, avec plaisir :

Je sais, ça fait beaucoup de choses d’un seul coup. Mais plus nous
avancerons dans ce chapitre, plus nous verrons tous les éléments que
nous avons abordés ici. Avant cela, passons à une partie… invisible de
la carte mère : le BIOS.
Le BIOS
La mémoire est morte, vive la mémoire !
Quand on démarre l’ordinateur, une phase très importante consiste en
l’initialisation de tous les composants matériels : disque dur, carte
graphique, carte son, etc. Avant leur étape d’initialisation, il est
impossible d’utiliser ces éléments. Mais pour que cette initialisation
puisse avoir lieu, il est nécessaire que leur configuration soit connue
et donc enregistrée quelque part. Mais où ? Sur le disque dur ? Problème
: le disque dur n’a pas encore été initialisé et est donc inutilisable
pour le moment. Il faut donc trouver un autre endroit où sauver cette
configuration (entre autres choses), c’est là qu’intervient la mémoire morte, ou ROM.
ROM signifie « Read Only Memory », ce qui signifie « mémoire en lecture
seule » (autrement dit, on ne peut pas écrire dessus). Elle contient
notamment un petit programme permettant la gestion du matériel : le BIOS.
La ROM a évolué et aujourd’hui il en existe diverses sortes (telles que l’EEPROM)
qui peuvent être réinscriptibles. Grâce à ces nouveaux types de mémoire
morte, il est maintenant possible de mettre à jour le BIOS d’un
ordinateur.
Rôles du BIOS
Le BIOS va servir d'interface entre la carte mère, le système
d'exploitation et certains composants et périphériques. Il est notamment
en charge de l’initialisation des composants matériels et de la
vérification de leur bon fonctionnement. Si des problèmes sont détectés,
ils sont transmis à l’utilisateur sous forme de BIPS émis directement
par la carte mère (le matériel n’ayant pas encore été initialisé, les
haut-parleurs que vous utilisez habituellement ne sont pas prêts).
Une fois les étapes d’initialisation du matériel achevées, le BIOS va avoir pour rôle de chercher une séquence d’amorçage
afin de lancer le système d’exploitation (Windows par exemple). Cette
séquence d’amorçage peut se trouver sur le disque dur (au niveau de la
toute première section, appelée le MBR)
ou bien sur un support externe ou même un disque inséré dans le
lecteur. Une fois cette séquence trouvée, le BIOS passe le relais au
système d’exploitation.
Le menu du BIOS
Au démarrage de l’ordinateur, après l’initialisation du matériel et
avant l’amorçage du système d’exploitation, le BIOS affiche un écran
d’accueil. À ce moment précis, il est possible d’entrer dans le menu du BIOS (ou setup)
grâce à une touche ou une combinaison de touches indiquée à l’écran.
Vous arrivez alors sur une interface pour le moins austère :

On navigue dans les différents menus avec les touches du clavier (les actions possibles sont affichées encours.............
À retenir pour bien choisir
- Processeur :
Le critère de choix le plus "visible" pour le processeur est bien sûr le
nombre de cœurs. Si les processeurs mono-cœur sont à éviter, il est
cependant souvent inutile d'aller au delà de 4 cœurs (les jeux et
logiciels sont rarement capables de les utiliser de façon optimale). En
revanche, si vous comptez utiliser votre ordinateur pour des choses très
gourmandes en calculs (comme la 3D), alors il peut être intéressant de
regarder les processeurs à 6 cœurs.
Mais le nombre de cœurs n'est pas le seul critère à prendre en compte !
La fréquence est également très importante. Si deux processeurs sont
similaires en tout autre point que la fréquence, c'est évidemment celui
dont cette dernière sera la plus haute qui sera à privilégier.
Enfin, le type de microarchitecture est primordial. La règle est on ne
peut plus simple : il faut privilégier les microarchitecture de dernière
génération. - Ventirad :
Le ventirad n'est pas le composant le plus difficile à choisir. La
plupart du temps, les processeurs en sont d'ailleurs équipés de base.
Les critères à prendre en compte vont être la taille de surface de
contact avec l'air, le nombre de caloducs, mais aussi le bruit. On
recherchera en effet souvent un ventirad offrant la meilleure
dissipation thermique... en silence ! - Carte mère :
Avant toute chose, vous devez prendre garde à ce que le socket et le
chipset de la carte mère soient compatibles avec le processeur que vous
aurez choisi. Avec un CPU AMD, il faut prendre une carte mère à base de
chipset AMD ; avec un CPU INTEL, il en faut une basée sur un chipset
INTEL. Logique ! Cela dit, au sein d'une même marque, il existe plusieurs chipsets, qui ne sont généralement pas compatibles entre eux.
Cela dit, au sein d'une même marque, il existe plusieurs chipsets, qui ne sont généralement pas compatibles entre eux.
Ensuite, vous devrez vous poser la question du format de la carte mère :
ATX, micro-ATX ou mini-ITX. Outre le fait que cela influe sur la taille
du boîtier à acheter, le nombre de connecteurs internes va varier.
C'est un point important car la connectique interne va être gage
d'évolutivité ou non.
L'écran
L’écran est l’interface entre le système et l’utilisateur. Tout ce que
l’ordinateur peut vous transmettre (mis à part le son évidemment), c’est
via l’écran qu’il le fera. C’est bien simple, lors de l’utilisation
d’un ordinateur, nos yeux sont rivés dessus en permanence ! Alors dans
ces conditions, il est nécessaire d’avoir un bon écran. Son choix sera
donc très important, d’autant que les paramètres à prendre en compte
sont plus nombreux qu’il n’y parait.
Dans ce chapitre, nous allons donc commencer par parler quelques
instants de ce qu’est une image numérique et de sa brique de base, le
pixel. Nous verrons ensuite les diverses caractéristiques utiles pour le
choix d’un écran, telles que sa taille, son temps de réponse, sa
luminosité, etc. Enfin, nous nous intéresserons à sa connectique. Bref,
voilà un chapitre qui va nous permettre d’en prendre plein les yeux !
Et l'homme créa le pixel
Avez-vous déjà regardé un
écran allumé de très près ? Je veux dire, de vraiment très près ! Bon
ok, ça fait mal aux yeux… Mais on arrive à distinguer des petits points.
Eh bien ces points sont ce qu'on appelle des pixels.
Ils sont les briques de base d’une image numérique. Sur un écran donné,
tous les pixels ont la même taille. Ils ont chacun une et une seule
couleur et sont indivisibles. L’œil humain, sauf s’il s’en approche
suffisamment, est incapable de distinguer les pixels les uns des autres.
Leur union forme une image que le cerveau interprète en tant que telle,
sans se préoccuper de ce qui la constitue.
On peut illustrer cela avec la désormais célèbre guerre des post-it qui fait rage dans les bureaux parisiens :

C’est la mise bout à bout de chacun des post-it qui forme l’image.
Revenons aux images numériques. Un écran est capable d’afficher un
certain nombre de pixels (nombre qui ne varie pas tout au long de la vie
de l’écran), qui vont chacun prendre une couleur précise afin
d’afficher les images. Chaque pixel est en fait composé de 3 points (un
rouge, un vert et un bleu) dont la combinaison par synthèse additive (le
mélange de ces trois couleurs) va permettre d'obtenir différentes
couleurs. Nous reviendrons sur ce point plus loin dans ce chapitre.


Rouge, vert et bleu sont les trois couleurs primaires qui permettent
d’obtenir toutes les autres couleurs. En informatique, on croise
d’ailleurs souvent le modèle RGB, qui permet de définir une couleur.
Si vous êtes plutôt peintre, vous pouvez
rapprocher cela des couleurs primaires magenta, cyan et jaune. On parle
alors dans ce cas de synthèse soustractive


Synthèses de couleur (additive à gauche et soustractive à droite).
Retour en haut
Les caractéristiques utiles
Le choix d’un écran dépend de nombreux paramètres qui peuvent revêtir plus ou moins d’importance selon vos attentes.
Taille et format de l’écran
La taille de l’écran et son format sont deux critères à ne pas confondre. La taille
de l'écran est déterminée par la diagonale de sa dalle (la partie où se
trouvent les cristaux liquides qui afficheront l'image). Elle se mesure
en pouce (rappelons qu’un pouce vaut 2,54 centimètres).

Le format quant à lui, est le rapport entre la largeur et la hauteur de l’écran. C’est un rapport, il est donc sans unité.
Lorsque la télévision a été créée (c’était évidemment bien avant les
ordinateurs), le format par défaut était le 4/3. Avec un écran de ce
format, le rapport largeur/hauteur vaut donc 4/3, soit 1,33. Autrement
dit, si on note l la largeur de l'écran et h sa hauteur, on a donc : l =
1,33 x h. Il ne reste plus qu’à appliquer le théorème de Pythagore pour
obtenir la taille de l’écran.

Le format 4/3 a perduré pendant de nombreuses années, même avec
l’arrivée des premiers ordinateurs. Il a été remplacé par le 16/10,
lui-même en voie de disparition. De nos jours c’est le format 16/9 qui
prédomine, plus proche de la vision humaine (notre champ de vision est
plus « panoramique », donc plus proche du 16/9 que du 4/3). Les écrans
de télévision (LCD/Plasma) et d’ordinateur tendent tous à s’uniformiser
vers ce format.
Résumons les choses à l’aide d’un petit tableau :
| Taille | Taille de la diagonale de la dalle (en pouces). | 14", 15", 17", 23", etc. |
| Format | Rapport entre la largeur et la hauteur de l’écran. | 4/3, 16/10, 16/9 |
Définition et pitch
Sur un écran, les pixels sont organisés en lignes et en colonnes. Le
produit entre le nombre de pixels en ligne et celui en colonne donne la définition de l’écran. La définition est donc le nombre de pixels pouvant être affiché à l’écran.
Par exemple, ce nombre peut s’élever à 786 432 pixels. Bon, ce nombre
n’étant pas très parlant, on exprime la définition sous forme de produit
: 1024x768. Dans ce cas, une ligne va contenir 1024 pixels et une
colonne en sera elle composée de 768.
Il ne faut pas confondre définition et résolution,
mais cette dernière dépend de la première. La résolution représente la
densité de pixels affichés à l'écran et s'exprime en ppp (pixels par
pouce) ou en dpi (dot per inch). La résolution horizontale se calcule
donc en divisant la définition horizontale par la largeur en pouce (d'où
l'unité pixels par pouce). Idem pour la résolution verticale, avec la définition verticale et la hauteur en pouce.
Exemple : un écran de définition 1366x768 et de 16 pouces de largeur
aura une résolution horizontale de 1366 / 16, soit 85,375 ppp.
On peut faire une analogie avec la densité de population d'une ville.
Prenons une ville comme Nancy par exemple, où vivent 106 361 habitants
sur une superficie de 15,01 km². Sa densité de population est donc de
106 361 / 15,01, soit 7 086 habitants par km². Si cette ville représente
votre écran, alors les habitants sont les pixels, la population est la
définition et la densité de population est la résolution.
Le pitch d’un écran (aussi appelé pas de perçage) est la plus faible distance entre deux pixels. Le pitch est exprimé en millimètres (bien qu’il soit inférieur à 1 mm).
| Définition | Nombre de pixels pouvant être affiché à l’écran. | 800x600, 1024x768, 1280x720, 1440x900, 1920x1080, etc. |
| Pitch (pas de perçage) | Plus faible distance entre deux pixels. | 0.21mm, 0.25mm, 0.28mm, 0.31mm, etc. |
Pour bien comprendre, on peut mettre en relation le pitch avec la taille
de l’écran et sa définition. Prenons un exemple avec un écran dont le
pitch vaut 0,31 mm et dont les dimensions de la dalle sont de 345,44 mm
en largeur par 259,08 mm en hauteur. En largeur, il peut donc y avoir un
pixel tous les 0,31 mm et cela sur 345,44 mm. Le nombre de pixels en
largeur est donc de 345,44/0,31 soit 1114 pixels (je vous laisse faire
le calcul pour la hauteur
 ). Le produit des nombres de pixels en largeur et en hauteur donne la définition.
). Le produit des nombres de pixels en largeur et en hauteur donne la définition.En théorie, plus le pitch est petit, plus on peut mettre de pixels dans
une même surface et ainsi avoir une image plus détaillée. Mais en
réalité, tout dépend de la distance à laquelle on se trouve par rapport à
l'écran. Rappelez-vous du petit test que nous avons fait en début de
chapitre, lorsque je vous demandais de vous approcher au plus près de
votre écran.

L’important est que le pitch ne soit ni trop petit, auquel cas les
caractères pourraient devenir difficile à lire, ni trop gros car dans ce
cas on risquerait de « voir » les pixels :

Luminosité et contraste
La luminosité d’un écran caractérise sa capacité à
émettre plus ou moins de lumière. Elle s’exprime en candelas par mètre
carré (cd/m²). La candela étant l’unité de l’intensité lumineuse, la
luminosité représente donc cette intensité rapportée à la surface de
l’écran.
Les écrans actuels ont une luminosité comprise entre 200 et 500 cd/m². Mais attention, cette valeur représente la luminosité maximale
de l’écran. Autrement dit, deux écrans aux luminosités affichées
différentes pourront être réglés de façon à produire la même intensité
lumineuse. Tout dépend de vos préférences et de la lumière régnant dans
la pièce. Vous pouvez faire le test avec n’importe quel écran : selon
que vous le regardiez en plein jour, volets ouverts ou dans la nuit
noire, vous n’aurez pas le même ressenti de la luminosité.
Une caractéristique est très souvent associée à la luminosité : le contraste.
Le contraste est le rapport de luminosité entre le pixel le plus sombre
et le pixel le plus clair de l’écran. Vous allez me dire que les pixels
n’ont jamais la même couleur selon l’image affichée à l'écran... C'est
vrai. Le contraste représente en fait la capacité de l’écran à afficher,
au sein d’une même image, des pixels de luminosités les plus
différentes possibles.
Le contraste s’exprime sous forme d’un rapport, comme par exemple 50
000:1. Cela signifie qu’un tel écran pourrait afficher, en théorie, un
pixel cinquante mille fois plus lumineux qu’un autre. Je dis bien « en
théorie » parce qu’en réalité, les contrastes sont souvent situés autour
de 850:1. Si les constructeurs se vantent d’afficher des niveaux de
contrastes si délirants, c’est avant tout pour des raisons marketing.
Pour que les niveaux de contrastes soient
si grands, les constructeurs d’écrans fabriquent des dalles beaucoup
plus lumineuses que nécessaire. De ce fait, le rapport entre les
luminosités des pixels plus sombre et plus clair est très petit (la plus
grande valeur se trouvant au dénominateur), ce qui fait grimper en
flèche le contraste.
Comme vous pouvez le constater, contraste et luminosité sont très liés.
Lors du réglage de l’écran, ils sont donc très souvent réglés ensemble.
Enfin, une valeur trop souvent absente des caractéristiques données par les constructeurs est la valeur de noir.
C'est une luminosité, elle s'exprime donc en candelas par mètre carré.
Dans un monde parfait, un pixel noir aurait une luminosité de 0 cd/m².
Seulement, nous ne vivons pas dans un monde parfait... Retenez
simplement ceci : plus la valeur de noir sera proche de 0, plus les
noirs seront profonds.
| Luminosité | Capacité de l’écran à émettre de la lumière. | 350 cd/m², 500 cd/m², etc. |
| Contraste | Rapport de luminosité entre le pixel le plus sombre et le pixel le plus clair de l’écran. | 3 000:1, 50 000:1, 80 000:1, etc. |
Temps de réponse
Tel qu’il est défini dans sa norme ISO
(l'organisation internationale de normalisation, qui s'occupe de
produire des normes dans de très nombreux domaines et pour le monde
entier), le temps de réponse d’un écran est le temps que va mettre un
pixel pour passer du noir au blanc, puis à nouveau au noir.
Pourquoi s’embêter à faire revenir le pixel au noir ? Le temps pour passer du noir au blanc n’est-il pas déjà caractéristique ?
Pour qu’un pixel soit coloré, il faut « allumer » avec plus ou moins
d’intensité chacune des cellules rouge, verte et bleue dont nous
parlions plus tôt, à l’aide d’un courant électrique. Pour faire du
blanc, il faut que les trois cellules soit stimulées au maximum
(rappelez-vous de la synthèse additive). Le temps nécessaire à la
stimulation de ces trois cellules est donc effectivement
caractéristique, mais il ne suffit pas. En effet, pour que le pixel
revienne au noir, il faut maintenant que la stimulation des cellules se
dissipe après que le courant électrique ait été coupé. Le temps
nécessaire à la dissipation de ce courant est donc tout autant
caractéristique.
Dans la pratique, il est rare qu’un pixel passe du noir (« tout éteint
») au blanc (« tout allumé »). Les pixels passent d’une couleur
quelconque à l’autre, ce qui signifie que les cellules rouge, verte et
bleue reçoivent plus ou moins de courant électrique, sans pour autant
être à leur maximum. Pour mesurer le temps de réponse, on s’intéressera
donc plutôt au temps mis pour passer du gris au blanc, puis à nouveau au
gris. C’est ce temps qui est indiqué par les constructeurs sur les
fiches techniques des écrans.
Le temps de réponse est un critère important lors du choix d’un écran.
Il s’exprime en millisecondes (1 ms = 0,001 s), ce qui est une échelle
relativement petite mais tout de même significative car on peut presque
la mesurer « à l’œil nu » (du moins, on peut ressentir les différences
entre deux écrans). Si le temps de réponse est trop grand, les images ne
se succèderont pas bien : une sensation de « flou » se fera ressentir.
| Temps de réponse | Temps nécessaire pour qu’un pixel passe du gris au blanc, puis à nouveau au gris. | 5 ms, 8 ms, 12 ms, etc. |
Angle de vision et rétro-éclairage
Avez-vous déjà essayé de regarder un écran d’ordinateur à plusieurs ?
J’imagine que oui. Si vous n’étiez pas bien en face de l’écran, vous
avez peut-être subi les effets néfastes d’un angle de vision trop faible
: vous ne voyiez pas bien l’image.
Les angles de visions (horizontal et vertical) sont les angles auxquels on peut regarder l’écran sans que l’image ne se dégrade.

Les angles de visions varient entre 160 et 180°, selon le type de dalle (nous allons en parler dans quelques instants).
Le rétro-éclairage quant à lui est le procédé permettant de voir l’image
dans le noir. Tous les écrans en sont bien sûr pourvus. Jusqu’à peu, le
rétro-éclairage était effectué à la seule lumière de néons intégrés à
l’écran. Aujourd’hui, on utilise plutôt des LED, ce qui permet de
réduire l’épaisseur et la consommation électrique des écrans.
| Angles de vision | Angles (horizontal et vertical) auxquels on peut regarder l’écran sans que l’image ne se dégrade. | 160°, 178°, etc. |
| Rétro-éclairage | Eclairage de l’écran permettant de l’utiliser dans le noir. | - |
Fréquence
La fréquence d’un écran LCD est une caractéristique plutôt secondaire,
le temps de réponse étant un critère plus significatif. En effet, quel
que soit l’écran, une fréquence de 60 Hz convient tout à fait. Certains
modèles permettent de monter à 75 Hz, mais cela a souvent pour effet de
dégrader l’image… et de faire mal aux yeux !

Aujourd’hui, on commence à voir apparaître des écrans capables de
doubler cette fréquence et donc de monter à 120 Hz. Dans ce cas, il est
recommandé d’utiliser cette fréquence afin de diminuer la rémanence
(c’est-à-dire le temps que met l’écran à effacer une image après en
avoir affiché une nouvelle). Cela dit, ces écrans sont peu nombreux,
plus chers et la rémanence dépend aussi du temps de réponse. Avec
certaines cartes graphiques, cette fréquence élevée permet même de jouer
en 3D stéréoscopique.

Tout cela est vrai pour les écrans LCD actuels. Il n’en est rien pour les vieux écrans CRT, dont nous parlerons plus loin.
Retour en haut
Les types de dalles
Les écrans les plus répandus : les LCD
Les écrans LCD utilisent, comme leur nom
acronyme l’indique, des cristaux liquides pour afficher les images.
Mais que représentent ces fameux cristaux au juste ? Eh bien disons
qu’ils ont un rôle de guide pour la lumière… Explications.
Un écran LCD est composé de deux fines plaques de verre, qui vont devoir
être toutes deux traversées par des rayons lumineux. Chacune de ces
plaques a la propriété de laisser passer la lumière uniquement si elle
est orientée dans un certain sens. En faisant pivoter une plaque, la
lumière a de plus en plus de mal à la traverser. Une fois la plaque
pivotée à 90 degrés, alors la lumière ne peut plus passer du tout. Il se
trouve que dans un écran LCD, la seconde plaque est justement
positionnée à 90 degrés de la première ! De base, un rayon lumineux ne
peut donc pas passer :

Dans cette configuration, l’utilisateur ne reçoit aucune lumière et ne peux donc rien voir à l’écran.
C’est alors qu’interviennent les cristaux liquides ! Situés entre les
deux plaques de verre, ils ont la faculté de faire pivoter, non pas les
plaques, mais le rayon lumineux. Cela peut sembler
étrange au premier abord, mais un rayon lumineux peut en effet être
considéré comme une onde ayant une certaine orientation. Lorsque les
cristaux liquides sont traversés par un courant électrique plus ou moins
fort, alors l’onde lumineuse pivote proportionnellement. Ainsi, il est
possible de faire traverser les deux plaques de verres par le rayon
lumineux :

C’est ce principe qui permet d’afficher chacun des pixels d’un écran
LCD. Il est même répété trois fois par pixel, afin de donner les trois
composantes des couleurs : rouge, vert et bleu. Selon les intensités de
courant électrique envoyées aux cristaux liquides des trois couleurs, il
est possible d’obtenir la couleur désirée pour chaque pixel.
Ainsi, pour faire du blanc, les rayons lumineux des trois composantes de
couleurs sont transmis (c’est la synthèse additive) alors que pour
faire du noir, aucun rayon ne l’est.
Si j’ai bien compris, les rayons lumineux sont
plus ou moins masqués selon la couleur voulue. Ils sont même
complètement occultés pour faire du noir. Mais alors dans ce cas,
comment peut-on encore voir quelque chose à l’écran si les rayons
lumineux ne parviennent pas (ou mal) jusqu’à nos yeux ?
Vous avez très bien compris ! Cette technique nécessite un éclairage
supplémentaire afin de permettre à l’utilisateur de voir le résultat :
c’est le rétro-éclairage dont nous parlions tout à l’heure.
On distingue principalement trois types d’écrans LCD. Leur principe
général de fonctionnement est le même, mais ils diffèrent par leurs
caractéristiques.
- TN : C’est les dalles les plus répandues. Elles
sont très réactives (avec un temps de réponse de l’ordre de 2 ms) et
relativement économique à produire. En contrepartie, elles offrent des
angles de vision plus faibles que les autres types de dalles. C’est
notamment l’angle de vision vertical qui en souffre le plus, en virant
au blanc lorsqu’on regarde l’écran de trop haut ou au noir lorsqu’on le
regarde de trop bas. - IPS : Ce sont cette fois ces dalles qui ont les
meilleurs angles de vision. En revanche, elles sont moins réactives (les
dernières générations sont tout de même proche des dalles TN de 2ms),
ont des noirs moins profonds, consomment plus (même si cela s’améliore
avec l'arrivé du rétro-éclairage à LED) et sont plus chères à fabriquer. - VA (MVA et PVA) : Enfin, ces dernières dalles se situent entre les deux autres types. C’est un compromis entre les deux.
Comme vous le voyez, ils ont chacun leur qualité et leur défaut.

Actuellement, on assiste à un retour des dalles IPS et, dans une moindre mesure, des dalles VA.
D’autres types d’écrans
Le Moyen-Age : les écrans CRT
Les plus jeunes d’entre vous ne s’en souviendront peut-être pas, mais
les écrans n’ont pas toujours été aussi plats qu’aujourd’hui. Il fut un
temps où les unités centrales étaient accompagnées de mammouths qui
prenaient toute la place sur le bureau : les écrans CRT. Vous l’aurez compris, ces écrans sont en voie de disparition.

Sur ces écrans, une partie de la dalle est masquée par les bords de
l’écran. Cela implique que la taille annoncée par les constructeurs est
généralement un peu plus grande que la surface de dalle réellement
visible (la différence est d’environ un pouce). Attention donc aux
surprises si jamais vous… en fait il y a peu de risque que vous achetiez
un tel écran. Mais si ça devait être le cas, pensez à ce petit détail.

Les principes de définition, pitch, luminosité et contraste sont les
mêmes que pour les écrans LCD. En revanche, la fréquence d’affichage
d’un écran CRT est un point important à prendre en considération. Les
écrans CRT affichent les images grâce à un système de balayage (de
gauche à droite, du haut vers le bas). Si la fréquence n’est pas assez
élevée, ce balayage peut provoquer un clignotement à l’écran, très
gênant et pouvant provoquer des maux de têtes. Il est recommandé de ne
pas descendre en dessous de 72 Hz pour éviter ce phénomène.
On peut observer ce clignotement lorsqu’on
filme un écran CRT : des lignes et scintillements apparaissent sur la
vidéo. Cela est dû au fait que la fréquence d'échantillonnage de la
caméra (fréquence à laquelle elle capture les images) est différente de
celle de l'écran. Les images de la vidéo sont capturées à des instants
où l'écran n'a pas forcément affiché toute l'image.
En fait la règle est simple : plus la fréquence d’un écran CRT est élevée, mieux c’est.

Enfin, on parle rarement du temps de réponse d’un écran CRT car celui-ci
est très faible. Il est même la plupart du temps inférieur à celui d’un
écran LCD, quoique cela soit de moins en moins vrai avec les écrans LCD
actuels.
Le futur (pas si loin que ça) : les écrans OLED
D'ici quelques années, on devrait voir apparaître un tout nouveau type de dalles, dites OLED.
Comme leur nom l'indique, elles ne seront plus composées de cristaux
liquides mais de LED qui ont l'avantage d'émettre leur propre lumière :
il n’y a donc plus besoin de rétro-éclairage. Elles seront plus
réactives et plus fines (à tel point que certains écrans pourront être
souples
 ). L’absence de rétro-éclairage induit également un autre avantage non-négligeable : ces dalles consommeront moins d’énergie.
). L’absence de rétro-éclairage induit également un autre avantage non-négligeable : ces dalles consommeront moins d’énergie.
Retour en haut
La connectique
Bon, c’est bien beau tout
ça, mais un écran ne sert à rien s’il n’est pas branché à un ordinateur
! Nous allons maintenant nous intéresser à la connectique d’un écran.
Commençons par des connecteurs que vous risquez de ne plus beaucoup
croiser : VGA et DVI.
Le port VGA date de 1987. C’est un type de connexion
analogique dont la résolution maximale est de 2048x1536. Il est
généralement de couleur bleue :

Le DVI se voulait le remplaçant du port VGA. Il en existe de plusieurs types :
- DVI-A : connexion uniquement analogique.
- DVI-D : connexion uniquement numérique.
- DVI-I : connexion analogique ou numérique.
- Dual Link : connexion permettant de gérer les
écrans de très haute définition (tels que les écrans de 27" en 16:9
(2.560x1.440) et de 30" en 16:10 (2.560x1.600)).
Un port DVI est généralement de couleur blanche, mais cela n’est pas systématique :

Les ports VGA et DVI sont en voie de disparition. En effet, avec l’arrivée de la HD, les ports HDMI ont fait leur apparition :

Le HDMI est une interface numérique qui, en plus de transmettre l’image,
peut aussi transmettre le son. On le trouve aussi bien sur les
ordinateurs que sur les écrans de télévisions HD. Il est l’équivalent
numérique (et donc le remplaçant) de la célèbre et vieillissante prise
péritel.
Pour la haute-définition, on trouve également le DisplayPort, lui aussi numérique, remplaçant du DVI et concurrent du HDMI :

Certains écrans haut de gamme intègrent des prises composites,
composantes et audio (analogiques et/ou numériques), voir des prises
USB.
Concernant les écrans CRT, on n’y trouve généralement qu'un unique port
VGA. Certains modèles haut de gamme (pour les graphistes en particulier)
peuvent cependant être équipés de prises BNC, qui améliorent la qualité
de l'image.
Retour en haut
À retenir pour bien choisir
[*:ba85]Écran :
Le grand nombre de caractéristiques définies dans ce chapitre aurait pu
suffire pour choisir son nouvel écran. Cela dit, il faut prendre garde
aux valeurs annoncées par les constructeurs ! Celles-ci sont
malheureusement rarement fiables, car enjolivées pour des raisons
bassement marketing. Le seul moyen fiable de juger de la qualité d'un
écran reste de lire un test le concern
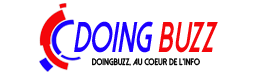



» Quelle est la différence entre un iPhone neuf et un iPhone reconditionné ?
» Que faut-il faire lorsque votre téléphone est mouillé ?
» Quels sont les avantages du référencement naturel ?
» Quand faut-il recharger son smartphone ?
» Voici 7 applications qui vous aident à contrôler votre PC à distance
» Comment regarder gratuitement les chaînes sur Android ?
» Voici 10 applications gratuites qui vous permettent de mesurer la température corporelle
» Quelle est la différence entre un Android TV et un Smart TV ?