Retour en haut
Sommaire du chapitre :
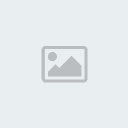
/>


Retour en haut
Qu'est-ce que la 3D ?
Mais d'abord, qu'est-ce que de la 3D ?
3D est l'abréviation de 3 dimensions : la longueur, la largeur et la profondeur.
On dit communément "je fais de la 3D" lorsqu'on utilise un logiciel (et c'est bientôt votre cas ) permettant la création dans l'espace et non sur un simple plan.
) permettant la création dans l'espace et non sur un simple plan.
En effet, contrairement à de la peinture, du dessin ou de la retouche photo, notre outil prend en compte une 3e dimension.
Concrètement, faire de la 3D signifie que vous êtes assis
confortablement devant votre ordinateur et que, grâce au logiciel
Blender et votre souris, vous allez pouvoir créer les formes que vous
voulez (une table, une maison, un monstre, une voiture…), les colorier
et pourquoi pas réaliser une petite animation !
Ça a l'air plutôt cool, non ?
Il ne faut pas confondre la technique 3D
relief (utilisée au cinéma et sur certaines télévisions) qui donne
l'impression d'avoir un objet qui se rapproche en portant des lunettes
spéciales, et la création d'images de synthèse destinées à être
regardées sur un écran.
Dans ce tutoriel, nous n'apprendrons pas à faire des images en "3D
relief". Sachez tout de même que Blender est capable de le faire.
Et alors, comment ça se passe quand on veut créer quelque chose en 3D ?
Déjà, ça dépend de ce "quelque chose" : avec Blender, vous pouvez créer
des images de synthèse, mais également des animations et des jeux vidéos
!
On peut dire que les seules limites sont votre imagination et le temps que vous passez sur Blender .
.
Bien sûr, au début nous commencerons avec des images assez simples dont voici les étapes de création :
Voici un petit résumé en images :
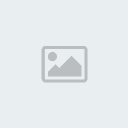
La construction de la fusée Ariane 5 en 3D
(cliquez pour agrandir)
Lors de nos premiers travaux pratiques, on passera la majorité de notre
temps à la modélisation (qui est d'ailleurs la partie la plus amusante ).
).
Retour en haut
Présentation de Blender
Voici ce qu'est Blender en quelques points :
Points forts
Points faibles
Eh oui, Blender n'est pas en français, et est un peu déroutant quand on l'utilise les premières fois (
), mais c'est pour cette raison que j'ai écrit ce tuto : pour vous
guider pas à pas, alors gardez espoir, vous serez récompensés !
Un des atouts indéniables de Blender est qu'il est totalement gratuit :
oui, et c'est assez rare dans le monde du graphisme 3D, les logiciels
commerciaux sont d'habitude hors de prix… on en a de la chance d'avoir
Blender.
Mais il existe d'autres logiciels 3D, comme 3D studio Max et Maya.
Est-ce qu'ils sont mieux que Blender ?
Blender est relativement peu (re)connu par rapport aux ténors du marché,
car il est moins adapté aux usages professionnels que les autres, bien
qu'il soit très performant .
.
Dans le cas des infographistes amateurs (c'est nous !) c'est l'outil idéal, car puissant et gratuit.
Ce que vous devez savoir est que, peu importe le logiciel utilisé, c'est votre envie et votre motivation qui vous feront progresser.
Et je vous rassure : vous n'atteindrez pas les limites de Blender, même après des années de pratique !
Vous devez vous demander ce que Blender peut faire concrètement ?
Images, animations, autres ?
Je vous présente ses caractéristiques, sans entrer trop dans les détails, ni utiliser des termes techniques :
:
Et voici une liste encore plus complète.
Pour finir, je vous ai concocté une petite sélection d'images et de vidéos créées avec Blender :
Images
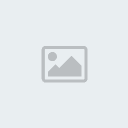
The wind is changing, de @ndy

The snog, de @ndy
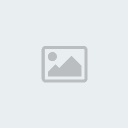
Gauntlet, de raydd
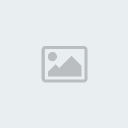
DROÏD, de alt ligury
Et bien d'autres sur la galerie officielle.
Vidéos
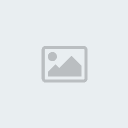
Sintel (Projet Durian)
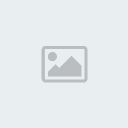
Big Buck Bunny (Projet Peach)
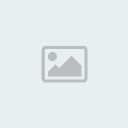
Elephants Dream (Projet Orange)
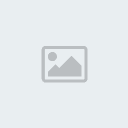
Liste d'autres vidéos sur le site officiel
Qui a dit que Blender jouait dans la cour des petits ?
Retour en haut
Installation de Blender
Les choses sérieuses vont commencer !
Pour utiliser Blender, il faut peut-être le télécharger, non ?
Rendez-vous sur cette page.
Choisissez votre système d'exploitation et cliquez sur le lien en gras.
Pour la plupart d'entre vous, ce sera la première ligne.
Pour l'installation, ne vous tracassez pas, appuyez toujours sur Suivant.
Bien, maintenant « Blender Foundation » apparaît normalement dans vos programmes… Le moment est venu de le démarrer.
Si l'installation n'a pas réussi, vérifiez que
vous avez bien choisi votre système d'exploitation, désinstallez Blender
et re-téléchargez-le.
SI le problème persiste, vous pouvez recevoir de l'aide en postant sur le forum Graphisme du site.
Après un instant de chargement, voici ce que vous obtenez :
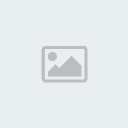
(cliquez pour agrandir)
C'est quoi tous ces boutons ?
Et le cube au milieu c'est quoi ?
Alors c'est vraiment en anglais ?
Oui, par défaut Blender est en anglais. Il existe une méthode de
traduction, mais ce n'est pas intéressant car tous les tutoriels sur
Blender sont réalisés avec la version anglaise, et la version traduite
ne l'est que partiellement, la plupart des termes techniques propres à l'infographie étant souvent intraduisibles en français.
Retour en haut
Bien, vous êtes maintenant familiarisé avec les notions d'infographie 3D.
On va pouvoir commencer à étudier l'outil qui nous servira pour créer tout cela, j'ai nommé le célèbre "Blender 3D" .
.
En avant pour le prochain chapitre !
Vidéo
Tadammmmm… vous n'avez plus qu'à cliquer sur l'image pour entrer dans le fabuleux monde de Blender .
.
Parés pour le grand saut ? C'est partiiiiii !
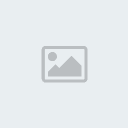
La vidéo est hébergée sur le site Vimeo.com qui est une alternative à Youtube ou Dailymotion.
Le visionnage est bien entendu gratuit et garanti sans publicité .
.
Retour en haut
En résumé
Après avoir lancé
Blender, vous devrez sans doute attendre quelques secondes avant qu'il
n'apparaisse à l'écran. Ne nous plaignons, certains logiciels 3D
commerciaux mettent plus de 30 secondes pour la même opération.
Une petite image apparait au centre de votre écran, il s'agit du splash screen. Ce petit écran est présent pour nous souhaiter la bienvenue dans Blender ainsi que pour nous indiquer plusieurs informations :

Une fois passé ce petit examen du splash screen, nous pouvons le faire disparaitre simplement par un clic gauche.
Nous voici maintenant face à… l'interface de Blender !

Oh lala, mais comment on va s'y retrouver ?
Pas de panique mes amis, l'interface n'est pas si terrible qu'elle n'y parait !
Comme vous le voyez sur cette image, nous pouvons la décomposer en
plusieurs fenêtres, séparées entre elles par des traits noirs (enfin, en
bleu sur mon exemple ) :
) :
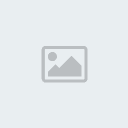
Vous pouvez agrandir ou réduire la taille de ces différents espaces en tirant sur les traits (clic gauche enfoncé).
Par exemple, si je souhaite agrandir la fenêtre des boutons pour accéder à toutes les icônes…
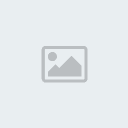
…il suffit de placer le curseur de la souris entre la vue 3D et la
fenêtre des boutons, puis de laisser enfoncé le bouton gauche de la
souris et de tirer vers la gauche.

Maintenant, en route pour un petit tour entre les différentes parties de l'interface.
La barre des menus
Commençons par ce que vous devez déjà connaître : la barre des menus.
En effet, cette barre est présente dans la plupart des logiciels de
votre ordinateur, comme un navigateur internet ou un logiciel de
bureautique :
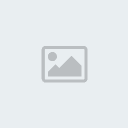
Un exemple de barre des menus avec le traitement de texte OpenOffice.
Blender dispose également d'une barre des menus dans laquelle vous
pouvez ouvrir un fichier, commencer une nouvelle scène, enregistrer un
fichier…
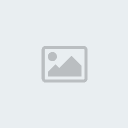
Blender enregistre les fichiers avec l'extension .blend.
La fenêtre 3D
Passons ensuite à la fenêtre 3D (ou vue 3D, c'est la même chose) :

La fenêtre 3D est le cœur de Blender. C'est dans cet espace que l'on
modélisera nos objets en 3D, que l'on organisera notre scène et bien
d'autres choses que vous ne tarderez pas à découvrir.
Cette fenêtre a également une particularité, elle dispose de deux
volets (l'un à gauche et l'autre à droite) qui permettent d'accéder à
certaines fonctions rapidement.
Un des volets (celui de gauche) est déjà affiché au démarrage de Blender. Son nom est Tool Shelf, soit "étagère à outils".
Pour voir le second volet, allons en bas à gauche de la fenêtre 3D, cliquez sur View.
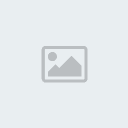
Nous retrouvons Tool Shelf et le volet de droite et Properties (qui donne diverses informations sur la scène).
Vous remarquerez qu'en face des noms de deux volets se trouvent deux lettres… N et T.
À quoi peuvent bien servir ces deux lettres ?
N et T sont en fait les raccourcis clavier de Properties et Tool Shelf.
Je me suis permis de souligner ce terme car le principe des raccourcis
clavier est important dans Blender. Laissez moi-vous expliquer pourquoi :
quand un artiste travaille sur une scène 3D, il n'a pas forcément le
temps (ni l'envie) d'aller chercher tel ou tel outil dans un sombre
sous-menu du logiciel… et c'est là que les raccourcis clavier
interviennent : ils permettent tout simplement d'accéder rapidement à
une fonction en appuyant sur une touche du clavier (ou parfois une
combinaison de plusieurs touches).
Je vous rassure tout de suite, même s'il y a énormément de raccourcis
clavier dans Blender très peu sont en réalité réellement utiles à
mémoriser.
Pour vous donner un ordre d'idées, je dirai qu'à travers tout le
tutoriel je vous présenterai une bonne dizaine d'entre eux (vous voyez,
ce n'est pas la mer à boire ). Et de toute façon, vous aurez vite fait de les retenir à force des les utiliser
). Et de toute façon, vous aurez vite fait de les retenir à force des les utiliser  .
.
À partir de maintenant, pour afficher/masquer les deux volets de la vue 3D, vous pourrez utiliser N et T plutôt que d'aller dans View .
.
Par la suite, lorsqu'une action sera à effectuer à la souris ou à l'aide des raccourcis clavier j'utiliserai une écriture en gras.
La barre de temps
Descendons maintenant vers le bas de l'interface afin de jeter un coup d’œil à la timeline, ou en français la barre de temps.
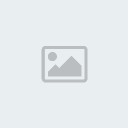
Comme son nom l'indique si bien, la timeline
va nous permettre de nous déplacer dans le temps, fonction qui sera
surtout utile lorsque nous aborderons l'animation. Je ne m'étends donc
pas sur cette fenêtre que nous aurons tout le loisir de découvrir plus
tard dans le tutoriel.
Outliner
Un peu moins utile que les autres fenêtres, l'outliner a pour rôle de recenser tous les objets de la scène.
C'est donc une sorte d'inventaire, surtout pratique lorsque la scène devient très chargée.
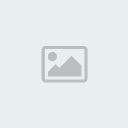
On retrouve dans l'outliner les trois objets de base de la scène par défaut : la caméra, le cube et la lampe.
La fenêtre des boutons
On finit notre tour d'horizon de l'interface de Blender avec la fenêtre
des boutons, sans doute celle qui inspire le plus de crainte aux
nouveaux infographistes…
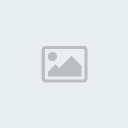
Et comme je vous comprends ! Tous ces boutons, ces valeurs, ces paramètres en anglais… mais comment s'y retrouver ?
Cette fenêtre est divisée en menus, eux-mêmes divisés en onglets.

Chaque menu concerne un aspect de la 3D : rendu, couleurs, textures, animation, physique…
Évidemment, on ne va pas tous les explorer tout de suite, et même plus
tard vous découvrirez que certains de ces menus ne sont pas
indispensables à la création de belles images 3D. Pas d'inquiétudes
donc, vous n’aurez pas à apprendre l'utilité de tous ces boutons .
.
Pour vous déplacer dans les menus, cliquez sur les petites icônes qui
les représentent. En laissant votre souris sur une icône, une infobulle
apparait avec le nom du menu, très pratique quand on est un peu perdu.
Après les menus, aux onglets !
Séparés par des lignes grises horizontales, les onglets contiennent les différentes options et paramètres de Blender.
Par exemple, dans le menu Render, l"onglet Dimensions nous permet de régler la résolution des images (ou de l'animation) que nous allons créer.
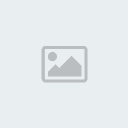
Il y a une flèche en haut à gauche de chaque onglet qui vous permettra
de le réduire (notamment pour ceux d'entre vous qui utilisent un petit
écran).
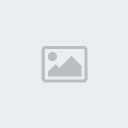
Tous les onglets du menu Render réduits… on y voit plus clair !
Retour en haut
Les vues
Les vues sont très importantes dans tout logiciel 3D !
Elles vous permettent de voir ce que vous faites, à quoi ça ressemblera… bref, il faut savoir les manipuler .
.
Pour commencer, lancez Blender.
Toutes les touches qui vous permettront de changer de vue se trouvent sur le clavier numérique.

En voici la liste : (celles en rouge sont à savoir par coeur, les autres sont facultatives)
1 : vue de face
Ctrl + 1 : vue de l'arrière
3 : vue de droite
Ctrl + 3 : vue de gauche
7 : vue de dessus
Ctrl + 7 : vue de dessous
2 : rotation de la vue vers le bas
8 : rotation de la vue vers le haut
4 : rotation de la vue vers la droite
6 : rotation de la vue vers la gauche
On utilisera rarement (voire jamais) ces 4 dernières touches.
0 : vue caméra
5 : vision orthonormée / vision perspective
molette enfoncée : vue intuitive
molette bas (ou "-") : zoom -
molette haut (ou "+") : zoom +
Pour ceux qui n'ont pas de molette, il est possible d'utiliser la vue intuitive avec Alt + clic gauche enfoncé.
La touche Ctrl (Control) permet de visualiser l'opposé (droite / gauche, dessus / dessous…).
La vue caméra est sans doute la plus importante : c'est de ce point de vue que votre image ou animation sera prise.
Voilà, maintenant vous pouvez vous amuser à regarder le cube à partir des différentes vues.
Mode objet / Mode édition
C'est quoi le mode édition ?
Le mode objet ?
Imaginons que vous ayez une scène avec une voiture, une route, une lampe et la caméra.
En mode objet, vous pouvez déplacer la voiture, lui assigner une couleur, régler les paramètres de la caméra, l'intensité de la lampe…
En fait, il permet d'organiser votre scène en général.
Le mode édition, au contraire, sert à modifier un objet
en particulier : dans notre exemple de la voiture, c'est avec le mode
édition que l'on pourra modéliser sa forme, lui ajouter un pneu, une
jante, le capot…
Mode objet
Un peu de pratique !
Avant tout, mettez-vous en vue de dessus (numpad 7).
NumPad = clavier numérique
Dézoomez un peu (molette bas) pour avoir à peu près la même position que moi, et vérifiez que vous êtes bien en «object mode».
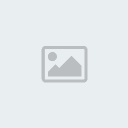
Cliquez pour agrandir
Si ce n'est déjà fait, vous allez sélectionner le cube.
Sélectionner le cube dans la vue 3D ? Et comment on fait ?
Pour sélectionner un objet dans la fenêtre 3D, c'est à la fois très simple et déroutant : on utilise le clic droit.
Hé oui, encore une fois Blender est différent de la plupart des logiciels de votre ordinateur !
Si cela demande une certaine concentration au début, sélectionnez avec le clic droit deviendra bien vite un réflexe pour vous .
.
Quand un objet est sélectionné, ses contours apparaissent en orange, le rendant facilement identifiable .
.
Appuyez sur la touche G.
Miracle ! Le cube suit le mouvement de la souris !
Pour confirmer le déplacement, clic gauche.
Pour annuler, clic droit.
Voici votre premier raccourci-clavier à retenir, félicitations .
.
G : déplacement.
Vous pouvez maintenant vous entrainer à déplacer les trois objets de votre scène.
Mode édition
Comme je vous l'ait dit, ce mode permet d'agir sur la forme de l'objet :
en déplaçant les points, les arêtes, les faces, pour obtenir ce que
l'on veut.
On va réinitialiser notre scène, pour repartir du bon pied :
File > New

Normalement, votre cube est automatiquement sélectionné, sinon, un clic droit dessus fera l'affaire.
Bien, nous allons maintenant essayer le «Edit Mode», soit mode édition en français.
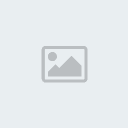
Et voilà le changement :
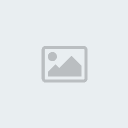
On voit les points du carré !
Et y'a des nouveaux boutons qui sont apparus à gauche de la fenêtre 3D, c'est normal ?
Oui, on voit les points du carré : c'est ce qui va nous permettre de modéliser l'objet que l'on veut.
Pour les petits boutons qui sont apparus, on y reviendra plus tard dans
ce tuto, sachez seulement qu'ils nous fournissent des outils de
modélisation pour déformer notre objet.
Évitez d'appuyer dessus pour essayer : vous n'allez rien comprendre, et ça risque de faire des dégâts à notre beau cube.
Passons en vue caméra (numpad 0), on aura un meilleur panorama.
Normalement ça vous donne ça :
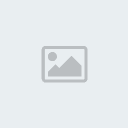
(cliquez pour agrandir)
Les 8 points du carré sont sélectionnés, on peut le voir par leur couleur jaune-orange.
Les points non-sélectionnés sont en noir.
Maintenant, à vous de jouer : choisissez un point, sélectionnez-le (clic droit) et déplacez-le (G, puis clic gauche pour confirmer).
Maintenant, vous pouvez créer la forme que vous voulez.
Oui, enfin vous n'allez pas aller très loin : un cube ne comporte que 8
points, avec ça c'est difficile de modéliser une Dodge Viper.
Mais c'est le principe qui est important : sachez
que c'est comme cela qu'on crée des vaisseaux, des voitures, des
bâtiments et même des visages humains : en déplaçant les points !
Dans la partie II, on verra comment augmenter son nombre de points pour faire des formes plus complexes et plus intéressantes.
Maintenant, on va voir comment faire un rendu de notre cube !
Retour en haut
Curseur 3D
Je vous ai dit dans le chapitre précédent que pour sélectionner un objet, on devait utiliser le clic droit de la souris.
Vous auriez pu alors vous demander :
Pourquoi pas avec le clic gauche ?
D'habitude on sélectionne avec le clic gauche !
Judicieuse remarque amis zér0s, seulement l'utilisation du clic gauche est déjà réservée ( ) au positionnement du curseur 3D.
) au positionnement du curseur 3D.
C'est qui c'uilà ?
Vous l'avez déjà vu, et sans doute déplacé sans faire exprès.
Il ressemble à ceci :
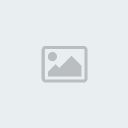
Au lancement de Blender, il se trouve au milieu de votre écran, « dans » le cube.
Et il sert à quoi ?
Ce curseur est un point de l'espace avec lequel on pourra travailler.
Par exemple effectuer la rotation d'un objet autour de lui.
Mais la fonction du curseur que nous utiliserons principalement est la suivante : tout objet créé prend sa place à la position du curseur.

À partir de maintenant, restez en mode objet.
Rien ne vaut la pratique !
Ouvrez (ou réinitialisez) Blender, sélectionnez notre cube (clic droit) et supprimez-le en appuyant sur Suppr (facile à retenir ) ou X (moins facile à retenir
) ou X (moins facile à retenir  ).
).
Hop ! Il a disparu !

Ne pleurez pas, on va travailler sur un objet beaucoup plus complexe et intéressant : l'UVsphere.
Déplacez le curseur où vous voulez (clic gauche) tout en restant bien en vue de dessus (numpad 7).
Add > Mesh > UVsphere
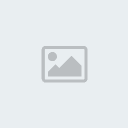
Le menu Add (ajouter
en français) permet donc d'insérer des objets dans notre scène, comme
des cubes, des plane (plans), des circles (cercles), des cylinders
(cylindres), des tubes, des cône», des grids (grilles) et des monkeys
(singes)…Et je n'étais que dans « Mesh »… mais on va verra ça plus tard,
si vous le voulez bien.
Dans le volet Mesh Tools, à gauche de la vue 3D, est normalement apparu un une boite de dialogue comme celle-ci :
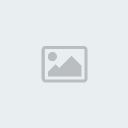
Cette boîte de dialogue apparaitra à chaque fois que vous ajouterez un «
Mesh » : elle vous permet de modifier les propriétés du maillage lors
de sa création.
Dans le cas de l'UVsphere, Blender nous propose de définir le nombre de Segments et Rings de la sphère et sa taille (« Size »).
Une UVsphere est en fait une sphère découpée en segments et anneaux, comme les parallèles et méridiens pour la Terre.
Plus vous augmenterez la valeur des segments et anneaux, plus votre UVsphere sera lisse, mais votre rendu sera plus long.
Dans notre exemple, on va laisser Size à 1 changer Segments à 16.
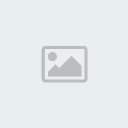
Lorsque vous changez les paramètres, vous pouvez voir en temps réel les changements dans la vue 3D.
Restez bien en mode objet.
Vous avez remarqué que l'UVsphere a été créée à la position du curseur 3D : voilà la première fonction du curseur.
La deuxième que l'on va aborder est la rotation d'un objet autour du curseur.
R : rotation.
Sélectionnez votre UVsphere, et appuyez sur R.
Vous voyez que la sphère tourne autour d'elle-même… Mais nous voulons
qu'elle tourne autour du curseur. Ça peut être très pratique dans une
animation où la Terre tournerait autour du Soleil, par exemple.
Pour cela, on va définir le point de rotation de la sphère.
Cliquez sur cette petite icône que j'ai encadrée de rouge :
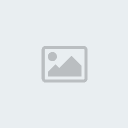
Par défaut, c'est le point du centre de la sphère (« Median Point »).
Choisissez à la place 3D Cursor.
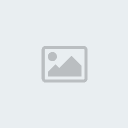
Voilà, maintenant tous les objets qui feront une rotation la feront autour du curseur 3D.
Placez le curseur 3D au milieu de la scène, et l'UVsphere quelques unités à gauche, à peu près comme ceci :
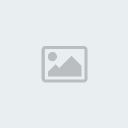
Quand vous appuyez sur R, l'UVsphere tourne autour du curseur en suivant le mouvement de votre souris.
Troisième et dernière fonction : la mise à l'échelle.
Cette fonction permet d'agrandir et de rétrécir un objet.
Réinitialisez la scène, sélectionnez le cube (en mode objet) et appuyez sur S.
S : agrandir / rétrécir un objet.
La taille de votre cube suit le mouvement de votre souris !
Plus besoin maintenant de vous préoccuper de la taille de votre objet, vous pouvez l'ajuster avec S.
Quel rapport avec le curseur3D ?
Comme pour la rotation, on peut définir que l'objet rétrécisse ou s'agrandisse à partir du curseur…
C'est un peu compliqué tout ça, mais ça passera mieux avec de la pratique.
Toujours avec la même scène, déplacez le curseur 3D (clic gauche) à 3 ou 4 unités du cube.
Redimensionnez (S) votre cube pour qu'il ait à peu près la même taille qu'avant :
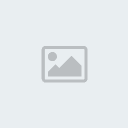
Maintenant, choisissez le curseur 3D comme point de pivot.
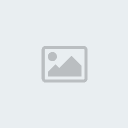
Parfait !
Refaisons un essai avec notre cube.
On appuie sur «S», et là… plus le cube est proche du curseur 3D, plus il devient petit.
Pour confirmer faites un clic gauche. Pour annuler, clic droit.
À quoi ça peut servir?
À notre niveau, rétrécir / agrandir un objet par rapport au curseur 3D ne sert à rien.
Tout au long de ce tutoriel, on utilisera le centre de l'objet (« median point ») comme point de pivot.
J'en ai fini avec tous ces termes techniques et explications un peu compliquées.
Mine de rien, on vient de voir les trois fonctions que vous utiliserez
le plus dans Blender : le déplacement, la rotation, et la mise à
l'échelle.
Retour en haut
Les widgets
C'est quoi ce nom?
Oui, pas très poétique.
Ce sont les trois flèches qui apparaissent lorsqu'on sélectionne un
objet (en mode objet) et un point, une arête, une face (en mode
édition).
Je vous rafraîchis la mémoire :
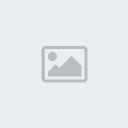
Les widgets permettent en fait de déplacer, effectuer une rotation ou
changer l'échelle d'un objet, d'un point, d'une arête, d'une face… sans
toucher à votre clavier.
En fait, cet outil est plutôt un raccourci qu'autre chose : il vous
simplifie la vie, surtout quand vous n'avez pas encore l'habitude
d'utiliser systématiquement les raccourcis claviers.
Mais alors… G, R et S on oublie ?
Non, bien que ces trois touches aient la même fonction que les widgets,
leur utilisation permet un gain de temps assez net par rapport à ces
dernières.
Après, à vous de voir avec quelle technique vous êtes le plus à l'aise .
.
Le déplacement
Revenons à nos moutons :
Réinitialisez votre scène, sélectionnez votre cube (clic droit) en mode objet et placez-vous en vue caméra (numpad 0).
En foncez le clic gauche, sans relâcher, sur la flèche verte.
Oh ! Le cube ne se déplace que dans la direction de la flèche verte !
Toujours sans relâcher le clic gauche, faites un clic droit pour annuler le déplacement.
La combinaison Ctrl + Z permet d'annuler la dernière action effectuée.
Pratique quand on découvre une nouvelle fonction et que ça part un peu dans tous les sens .
.
Les plus perspicaces d'entre vous l'auront remarqué, ces trois flèches représentent les trois axes de géométrie :
flèche rouge: axe x
flèche verte: axe y
flèche bleue: axe z, l'axe de la profondeur
Est-ce qu'on peut contraindre le déplacement sur un seul axe ?
Oui, on peut même combiner deux axes, ou alors les trois en même temps.
Pour le déplacement sur un seul axe, il vous suffit d'un petit clic gauche sur la flèche de votre choix.
Déplacer sur 2 axes
Gardez votre scène, assurez-vous que vous êtes toujours en vue caméra (numpad 0), et recentrez votre cube.
Par exemple, si l'on veut déplacer notre cube sur les axes x et y, il faut
appuyer sur shift et clic gauche sur l' axe z.
L'axe z disparaît aussitôt et votre cube se déplace sur l'axe x et l'axe y.

Faites un clic droit pour annuler le déplacement.
Un peu compliqué tout ça, je vous l'accorde.
Déplacer sur les trois axes
Là, c'est beaucoup plus simple.
On sélectionne notre cube (clic droit), ensuite on appuie sur la touche G (je vous avais dit qu'elle nous servirait !).

Ou alors, avec les « widgets », on peut cliquer sur le cercle blanc au centre de notre objet :
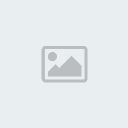
Ces opérations qui vous paraissent complexes aujourd'hui deviendront
rapidement intuitives lorsque vous aurez un peu plus d'expérience.
La rotation
Tous les boutons qui contrôlent les « widgets » se trouvent en bas de la fenêtre 3D, à droite de la sélection du point de pivot.
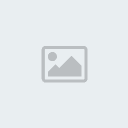
Le bouton représentant les trois axes est enfoncé(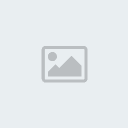 ), ce qui signifie que l'outil « widgets » est activé.
), ce qui signifie que l'outil « widgets » est activé.
Lorsque la flèche est enfoncée(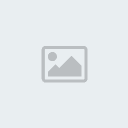 ), vous êtes en « mode déplacement ».
), vous êtes en « mode déplacement ».
Pour sélectionner le « mode rotation », cliquez sur l'arc de cercle(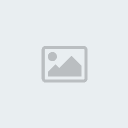 ).
).
Votre cube est maintenant entouré de trois cercles :
un rouge pour l'axe x,
un vert pour l'axe y,
et un bleu pour l'axe z.
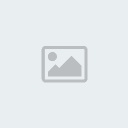
Pareil que pour le déplacement, sélectionnez un cercle (clic gauche enfoncé) pour voir le cube effectuer une rotation autour de l'axe correspondant.
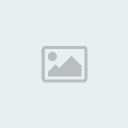
Clic droit pour annuler la rotation.
Il est impossible d'effectuer une rotation sur deux axes.
Effectuer une rotation sur 3 axes
Il suffit de cliquer sur le cercle blanc des « widgets », de la même façon que pour le déplacement sur 3 axes.
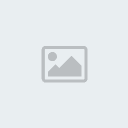
Une autre solution : la touche R.
La mise à l'échelle
Cliquons sur le dernier bouton : le carré(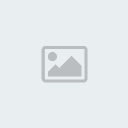 ).
).
Ça nous donne :
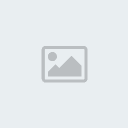
On peut aplatir le cube sur un axe : pour cela, faites un clic gauche enfoncé sur le carré rouge.
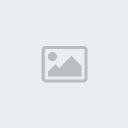
Relâchez le clic gauche pour confirmer, ou si vous préférez l'ancienne forme, faites un clic droit pour annuler.
Agrandir / réduire un objet sur deux axes
Pareil que pour le déplacement, maintenez la touche shift enfoncée, puis cliquez (clic gauche enfoncé) sur l'axe à écarter.
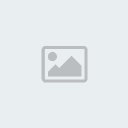
Agrandir / réduire un objet sur trois axes
Je pense que vous l'avez deviné : il faut cliquer sur le cercle blanc !
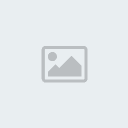
Ou alors on peut utiliser le raccourci clavier S.
Retour en haut
Autres
Ici, c'est la sous-partie « fourre-tout » : plein de petites choses que je n'ai pas pu caser autre part qu'ici !
Sélectionner plusieurs choses en même temps
Reprenons une nouvelle scène (File >New), gardez votre cube et passez en mode édition.
Par exemple, vous voulez que votre cube ressemble à un gratte-ciel, il faut donc monter les 4 points de dessus.
On prend un premier point, on le monte.

On prend un deuxième point, on le monte.
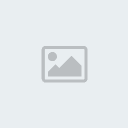
On prend un troisième point, on le monte.
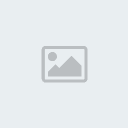
…
C'est un poil répétitif, vous ne trouvez pas ?
En plus, ici on a que quatre points à déplacer… Imaginez quand on en aura plus d'une centaine .
.
Remettez les points à leur place initiale (à peu près ) et laissez la touche shift appuyée.
) et laissez la touche shift appuyée.
Maintenant, clic droit sur un premier point, puis clic droit sur un deuxième… Oohhh!! les deux sont sélectionnés !
Faites un nouveau clic droit sur un point sélectionné, il se dé-sélectionne.
Tout en gardant la touche shift appuyé, bien sûr.
shift + clic droit : sélections multiples.
Tout sélectionner / dé-sélectionner
Il y a une touche qui permet de sélectionner tous vos points ou objets d'un seul coup : A.
Quand vous êtes en mode objet, vous allez sélectionner / dé-sélectionner tous les objets de votre scène.
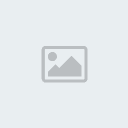
Quand vous êtes en mode édition, vous allez sélectionner /
dé-sélectionner tous les points de l'objet concerné (exemple: le cube).
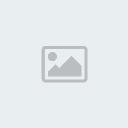
La sélection multiple avec la touche Shift ainsi que la sélection totale avec A sont applicables dans le mode objet comme dans le mode édition.
Cette fois, le Q.C.M. sera un brin plus difficile…
Enfin, ça ne devrait pas vous poser de problèmes.
Sommaire du chapitre :
Qu'est-ce que la 3D ?
Présentation de Blender
Installation de Blender
/>


| |
Retour en haut
Qu'est-ce que la 3D ?
Mais d'abord, qu'est-ce que de la 3D ?
3D est l'abréviation de 3 dimensions : la longueur, la largeur et la profondeur.
On dit communément "je fais de la 3D" lorsqu'on utilise un logiciel (et c'est bientôt votre cas
 ) permettant la création dans l'espace et non sur un simple plan.
) permettant la création dans l'espace et non sur un simple plan.En effet, contrairement à de la peinture, du dessin ou de la retouche photo, notre outil prend en compte une 3e dimension.
Concrètement, faire de la 3D signifie que vous êtes assis
confortablement devant votre ordinateur et que, grâce au logiciel
Blender et votre souris, vous allez pouvoir créer les formes que vous
voulez (une table, une maison, un monstre, une voiture…), les colorier
et pourquoi pas réaliser une petite animation !
Ça a l'air plutôt cool, non ?

Il ne faut pas confondre la technique 3D
relief (utilisée au cinéma et sur certaines télévisions) qui donne
l'impression d'avoir un objet qui se rapproche en portant des lunettes
spéciales, et la création d'images de synthèse destinées à être
regardées sur un écran.
Dans ce tutoriel, nous n'apprendrons pas à faire des images en "3D
relief". Sachez tout de même que Blender est capable de le faire.
Et alors, comment ça se passe quand on veut créer quelque chose en 3D ?
Déjà, ça dépend de ce "quelque chose" : avec Blender, vous pouvez créer
des images de synthèse, mais également des animations et des jeux vidéos
!
On peut dire que les seules limites sont votre imagination et le temps que vous passez sur Blender
 .
.Bien sûr, au début nous commencerons avec des images assez simples dont voici les étapes de création :
- la modélisation : il s'agit de créer
les objets en 3 dimensions, comme une sculpture virtuelle. Pour cela,
Blender va nous proposer pleins d'outils très utiles pour faire de beaux
objets ; - ensuite, le réglage des matériaux et
le texturage : c'est là qu'on va peindre nos objets pour les faire
ressembler à des matières réelles (plastique, verre, métal…) ou leur
donner un style différent (cartoon, fantastique…) ; - juste après avoir réglé les matériaux, on s'attaque à l'éclairage : il s'agira ici de placer une ou plusieurs lampes dans notre scène et d'ajuster les ombres.
Voici un petit résumé en images :
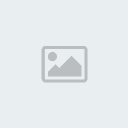
La construction de la fusée Ariane 5 en 3D
(cliquez pour agrandir)
Lors de nos premiers travaux pratiques, on passera la majorité de notre
temps à la modélisation (qui est d'ailleurs la partie la plus amusante
 ).
).Retour en haut
Présentation de Blender
Voici ce qu'est Blender en quelques points :
Points forts
- Gratuit
- Performant
- Très léger (environ 30~40 Mo)
- Multiplateforme (Windows, Linux, Mac OS...)
Points faibles
- En anglais
- Difficile d'utilisation au début
Eh oui, Blender n'est pas en français, et est un peu déroutant quand on l'utilise les premières fois (

), mais c'est pour cette raison que j'ai écrit ce tuto : pour vous
guider pas à pas, alors gardez espoir, vous serez récompensés !

Un des atouts indéniables de Blender est qu'il est totalement gratuit :
oui, et c'est assez rare dans le monde du graphisme 3D, les logiciels
commerciaux sont d'habitude hors de prix… on en a de la chance d'avoir
Blender.

Mais il existe d'autres logiciels 3D, comme 3D studio Max et Maya.
Est-ce qu'ils sont mieux que Blender ?
Blender est relativement peu (re)connu par rapport aux ténors du marché,
car il est moins adapté aux usages professionnels que les autres, bien
qu'il soit très performant
 .
.Dans le cas des infographistes amateurs (c'est nous !) c'est l'outil idéal, car puissant et gratuit.
Ce que vous devez savoir est que, peu importe le logiciel utilisé, c'est votre envie et votre motivation qui vous feront progresser.
Et je vous rassure : vous n'atteindrez pas les limites de Blender, même après des années de pratique !

Vous devez vous demander ce que Blender peut faire concrètement ?
Images, animations, autres ?
Je vous présente ses caractéristiques, sans entrer trop dans les détails, ni utiliser des termes techniques
 :
:- Modeleur intuitif et performant.
- Méthodes d'animation multiples (Ikey, armature…).
- Possibilité de créer son jeu vidéo, grâce à Blender Game, directement dans le logiciel.
- Flou de mouvement et flou focal.
- Beaucoup de formats d'import / export afin d'utiliser votre travail dans d'autres logiciels.
- Système de nodes, afin d'améliorer son image sans passer par un logiciel 2D.
- Simulation de fluides, pour créer des jets d'eau en tout sens !
- Softbodies, moteur physique pour simuler les collisions et déformations d'objets.
- Interface personnalisable.
- Rendus externes possibles (YafaRay, Indigo…), pour générer une image plus réaliste.
- Scripteur Python, qui permet aux programmeurs de créer de petits plugins.
Et voici une liste encore plus complète.
Pour finir, je vous ai concocté une petite sélection d'images et de vidéos créées avec Blender :
Images
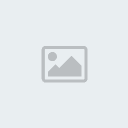
The wind is changing, de @ndy

The snog, de @ndy
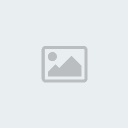
Gauntlet, de raydd
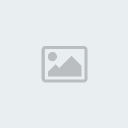
DROÏD, de alt ligury
Et bien d'autres sur la galerie officielle.
Vidéos
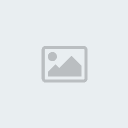
Sintel (Projet Durian)
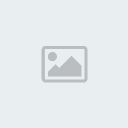
Big Buck Bunny (Projet Peach)
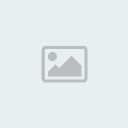
Elephants Dream (Projet Orange)
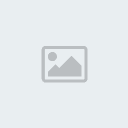
Liste d'autres vidéos sur le site officiel
Qui a dit que Blender jouait dans la cour des petits ?

Retour en haut
Installation de Blender
Les choses sérieuses vont commencer !

Pour utiliser Blender, il faut peut-être le télécharger, non ?

Rendez-vous sur cette page.
Choisissez votre système d'exploitation et cliquez sur le lien en gras.
Pour la plupart d'entre vous, ce sera la première ligne.

Pour l'installation, ne vous tracassez pas, appuyez toujours sur Suivant.
Bien, maintenant « Blender Foundation » apparaît normalement dans vos programmes… Le moment est venu de le démarrer.

Si l'installation n'a pas réussi, vérifiez que
vous avez bien choisi votre système d'exploitation, désinstallez Blender
et re-téléchargez-le.
SI le problème persiste, vous pouvez recevoir de l'aide en postant sur le forum Graphisme du site.
Après un instant de chargement, voici ce que vous obtenez :
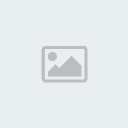
(cliquez pour agrandir)
C'est quoi tous ces boutons ?
Et le cube au milieu c'est quoi ?
Alors c'est vraiment en anglais ?

Oui, par défaut Blender est en anglais. Il existe une méthode de
traduction, mais ce n'est pas intéressant car tous les tutoriels sur
Blender sont réalisés avec la version anglaise, et la version traduite
ne l'est que partiellement, la plupart des termes techniques propres à l'infographie étant souvent intraduisibles en français.

Retour en haut
Bien, vous êtes maintenant familiarisé avec les notions d'infographie 3D.
On va pouvoir commencer à étudier l'outil qui nous servira pour créer tout cela, j'ai nommé le célèbre "Blender 3D"
 .
.En avant pour le prochain chapitre !
Vidéo
Tadammmmm… vous n'avez plus qu'à cliquer sur l'image pour entrer dans le fabuleux monde de Blender
 .
.Parés pour le grand saut ? C'est partiiiiii !
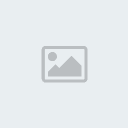
La vidéo est hébergée sur le site Vimeo.com qui est une alternative à Youtube ou Dailymotion.
Le visionnage est bien entendu gratuit et garanti sans publicité
 .
.Retour en haut
En résumé
Après avoir lancé
Blender, vous devrez sans doute attendre quelques secondes avant qu'il
n'apparaisse à l'écran. Ne nous plaignons, certains logiciels 3D
commerciaux mettent plus de 30 secondes pour la même opération.

Une petite image apparait au centre de votre écran, il s'agit du splash screen. Ce petit écran est présent pour nous souhaiter la bienvenue dans Blender ainsi que pour nous indiquer plusieurs informations :
- des liens internet utiles : site officiel de Blender, documentation, faire un don… ;
- les fichiers récents utilisés. Si vous n'avez pas encore enregistré de travaux avec Blender, ça devrait être vide ;
- la version du logiciel. Blender évoluant rapidement, il est toujours
bon de vérifier que l'on possède la dernière version (à l'heure
actuelle il s'agit de la 2.58).

Une fois passé ce petit examen du splash screen, nous pouvons le faire disparaitre simplement par un clic gauche.
Nous voici maintenant face à… l'interface de Blender !

Oh lala, mais comment on va s'y retrouver ?

Pas de panique mes amis, l'interface n'est pas si terrible qu'elle n'y parait !
Comme vous le voyez sur cette image, nous pouvons la décomposer en
plusieurs fenêtres, séparées entre elles par des traits noirs (enfin, en
bleu sur mon exemple
 ) :
) :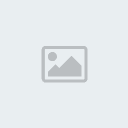
Vous pouvez agrandir ou réduire la taille de ces différents espaces en tirant sur les traits (clic gauche enfoncé).
Par exemple, si je souhaite agrandir la fenêtre des boutons pour accéder à toutes les icônes…
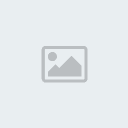
…il suffit de placer le curseur de la souris entre la vue 3D et la
fenêtre des boutons, puis de laisser enfoncé le bouton gauche de la
souris et de tirer vers la gauche.

Maintenant, en route pour un petit tour entre les différentes parties de l'interface.

La barre des menus
Commençons par ce que vous devez déjà connaître : la barre des menus.
En effet, cette barre est présente dans la plupart des logiciels de
votre ordinateur, comme un navigateur internet ou un logiciel de
bureautique :
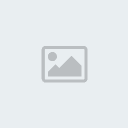
Un exemple de barre des menus avec le traitement de texte OpenOffice.
Blender dispose également d'une barre des menus dans laquelle vous
pouvez ouvrir un fichier, commencer une nouvelle scène, enregistrer un
fichier…
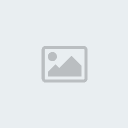
Blender enregistre les fichiers avec l'extension .blend.
La fenêtre 3D
Passons ensuite à la fenêtre 3D (ou vue 3D, c'est la même chose) :

La fenêtre 3D est le cœur de Blender. C'est dans cet espace que l'on
modélisera nos objets en 3D, que l'on organisera notre scène et bien
d'autres choses que vous ne tarderez pas à découvrir.

Cette fenêtre a également une particularité, elle dispose de deux
volets (l'un à gauche et l'autre à droite) qui permettent d'accéder à
certaines fonctions rapidement.
Un des volets (celui de gauche) est déjà affiché au démarrage de Blender. Son nom est Tool Shelf, soit "étagère à outils".
Pour voir le second volet, allons en bas à gauche de la fenêtre 3D, cliquez sur View.
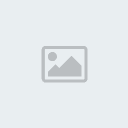
Nous retrouvons Tool Shelf et le volet de droite et Properties (qui donne diverses informations sur la scène).
Vous remarquerez qu'en face des noms de deux volets se trouvent deux lettres… N et T.
À quoi peuvent bien servir ces deux lettres ?
N et T sont en fait les raccourcis clavier de Properties et Tool Shelf.
Je me suis permis de souligner ce terme car le principe des raccourcis
clavier est important dans Blender. Laissez moi-vous expliquer pourquoi :
quand un artiste travaille sur une scène 3D, il n'a pas forcément le
temps (ni l'envie) d'aller chercher tel ou tel outil dans un sombre
sous-menu du logiciel… et c'est là que les raccourcis clavier
interviennent : ils permettent tout simplement d'accéder rapidement à
une fonction en appuyant sur une touche du clavier (ou parfois une
combinaison de plusieurs touches).
Je vous rassure tout de suite, même s'il y a énormément de raccourcis
clavier dans Blender très peu sont en réalité réellement utiles à
mémoriser.
Pour vous donner un ordre d'idées, je dirai qu'à travers tout le
tutoriel je vous présenterai une bonne dizaine d'entre eux (vous voyez,
ce n'est pas la mer à boire
 ). Et de toute façon, vous aurez vite fait de les retenir à force des les utiliser
). Et de toute façon, vous aurez vite fait de les retenir à force des les utiliser  .
.À partir de maintenant, pour afficher/masquer les deux volets de la vue 3D, vous pourrez utiliser N et T plutôt que d'aller dans View
 .
.Par la suite, lorsqu'une action sera à effectuer à la souris ou à l'aide des raccourcis clavier j'utiliserai une écriture en gras.
La barre de temps
Descendons maintenant vers le bas de l'interface afin de jeter un coup d’œil à la timeline, ou en français la barre de temps.
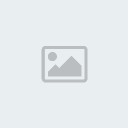
Comme son nom l'indique si bien, la timeline
va nous permettre de nous déplacer dans le temps, fonction qui sera
surtout utile lorsque nous aborderons l'animation. Je ne m'étends donc
pas sur cette fenêtre que nous aurons tout le loisir de découvrir plus
tard dans le tutoriel.
Outliner
Un peu moins utile que les autres fenêtres, l'outliner a pour rôle de recenser tous les objets de la scène.
C'est donc une sorte d'inventaire, surtout pratique lorsque la scène devient très chargée.
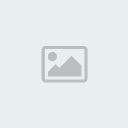
On retrouve dans l'outliner les trois objets de base de la scène par défaut : la caméra, le cube et la lampe.
La fenêtre des boutons
On finit notre tour d'horizon de l'interface de Blender avec la fenêtre
des boutons, sans doute celle qui inspire le plus de crainte aux
nouveaux infographistes…
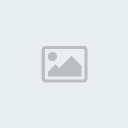
Et comme je vous comprends ! Tous ces boutons, ces valeurs, ces paramètres en anglais… mais comment s'y retrouver ?
Cette fenêtre est divisée en menus, eux-mêmes divisés en onglets.

Chaque menu concerne un aspect de la 3D : rendu, couleurs, textures, animation, physique…
Évidemment, on ne va pas tous les explorer tout de suite, et même plus
tard vous découvrirez que certains de ces menus ne sont pas
indispensables à la création de belles images 3D. Pas d'inquiétudes
donc, vous n’aurez pas à apprendre l'utilité de tous ces boutons
 .
.Pour vous déplacer dans les menus, cliquez sur les petites icônes qui
les représentent. En laissant votre souris sur une icône, une infobulle
apparait avec le nom du menu, très pratique quand on est un peu perdu.

Après les menus, aux onglets !
Séparés par des lignes grises horizontales, les onglets contiennent les différentes options et paramètres de Blender.
Par exemple, dans le menu Render, l"onglet Dimensions nous permet de régler la résolution des images (ou de l'animation) que nous allons créer.
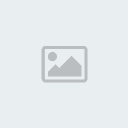
Il y a une flèche en haut à gauche de chaque onglet qui vous permettra
de le réduire (notamment pour ceux d'entre vous qui utilisent un petit
écran).
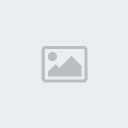
Tous les onglets du menu Render réduits… on y voit plus clair !
Retour en haut
Les vues
Les vues sont très importantes dans tout logiciel 3D !
Elles vous permettent de voir ce que vous faites, à quoi ça ressemblera… bref, il faut savoir les manipuler
 .
.Pour commencer, lancez Blender.
Toutes les touches qui vous permettront de changer de vue se trouvent sur le clavier numérique.

En voici la liste : (celles en rouge sont à savoir par coeur, les autres sont facultatives)
1 : vue de face
Ctrl + 1 : vue de l'arrière
3 : vue de droite
Ctrl + 3 : vue de gauche
7 : vue de dessus
Ctrl + 7 : vue de dessous
2 : rotation de la vue vers le bas
8 : rotation de la vue vers le haut
4 : rotation de la vue vers la droite
6 : rotation de la vue vers la gauche
On utilisera rarement (voire jamais) ces 4 dernières touches.
0 : vue caméra
5 : vision orthonormée / vision perspective
molette enfoncée : vue intuitive
molette bas (ou "-") : zoom -
molette haut (ou "+") : zoom +
Pour ceux qui n'ont pas de molette, il est possible d'utiliser la vue intuitive avec Alt + clic gauche enfoncé.
La touche Ctrl (Control) permet de visualiser l'opposé (droite / gauche, dessus / dessous…).
La vue caméra est sans doute la plus importante : c'est de ce point de vue que votre image ou animation sera prise.
Voilà, maintenant vous pouvez vous amuser à regarder le cube à partir des différentes vues.

Mode objet / Mode édition
C'est quoi le mode édition ?
Le mode objet ?
Imaginons que vous ayez une scène avec une voiture, une route, une lampe et la caméra.
En mode objet, vous pouvez déplacer la voiture, lui assigner une couleur, régler les paramètres de la caméra, l'intensité de la lampe…
En fait, il permet d'organiser votre scène en général.
Le mode édition, au contraire, sert à modifier un objet
en particulier : dans notre exemple de la voiture, c'est avec le mode
édition que l'on pourra modéliser sa forme, lui ajouter un pneu, une
jante, le capot…
Mode objet
Un peu de pratique !
Avant tout, mettez-vous en vue de dessus (numpad 7).
NumPad = clavier numérique
Dézoomez un peu (molette bas) pour avoir à peu près la même position que moi, et vérifiez que vous êtes bien en «object mode».
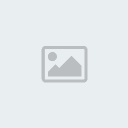
Cliquez pour agrandir
Si ce n'est déjà fait, vous allez sélectionner le cube.
Sélectionner le cube dans la vue 3D ? Et comment on fait ?
Pour sélectionner un objet dans la fenêtre 3D, c'est à la fois très simple et déroutant : on utilise le clic droit.
Hé oui, encore une fois Blender est différent de la plupart des logiciels de votre ordinateur !
Si cela demande une certaine concentration au début, sélectionnez avec le clic droit deviendra bien vite un réflexe pour vous
 .
.Quand un objet est sélectionné, ses contours apparaissent en orange, le rendant facilement identifiable
 .
.Appuyez sur la touche G.
Miracle ! Le cube suit le mouvement de la souris !

Pour confirmer le déplacement, clic gauche.
Pour annuler, clic droit.
Voici votre premier raccourci-clavier à retenir, félicitations
 .
.G : déplacement.
Vous pouvez maintenant vous entrainer à déplacer les trois objets de votre scène.
Mode édition
Comme je vous l'ait dit, ce mode permet d'agir sur la forme de l'objet :
en déplaçant les points, les arêtes, les faces, pour obtenir ce que
l'on veut.
On va réinitialiser notre scène, pour repartir du bon pied :
File > New

Normalement, votre cube est automatiquement sélectionné, sinon, un clic droit dessus fera l'affaire.
Bien, nous allons maintenant essayer le «Edit Mode», soit mode édition en français.
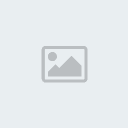
Et voilà le changement :
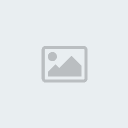
On voit les points du carré !
Et y'a des nouveaux boutons qui sont apparus à gauche de la fenêtre 3D, c'est normal ?
Oui, on voit les points du carré : c'est ce qui va nous permettre de modéliser l'objet que l'on veut.
Pour les petits boutons qui sont apparus, on y reviendra plus tard dans
ce tuto, sachez seulement qu'ils nous fournissent des outils de
modélisation pour déformer notre objet.
Évitez d'appuyer dessus pour essayer : vous n'allez rien comprendre, et ça risque de faire des dégâts à notre beau cube.

Passons en vue caméra (numpad 0), on aura un meilleur panorama.

Normalement ça vous donne ça :
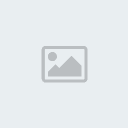
(cliquez pour agrandir)
Les 8 points du carré sont sélectionnés, on peut le voir par leur couleur jaune-orange.
Les points non-sélectionnés sont en noir.
Maintenant, à vous de jouer : choisissez un point, sélectionnez-le (clic droit) et déplacez-le (G, puis clic gauche pour confirmer).
Maintenant, vous pouvez créer la forme que vous voulez.

Oui, enfin vous n'allez pas aller très loin : un cube ne comporte que 8
points, avec ça c'est difficile de modéliser une Dodge Viper.

Mais c'est le principe qui est important : sachez
que c'est comme cela qu'on crée des vaisseaux, des voitures, des
bâtiments et même des visages humains : en déplaçant les points !
Dans la partie II, on verra comment augmenter son nombre de points pour faire des formes plus complexes et plus intéressantes.

Maintenant, on va voir comment faire un rendu de notre cube !
Retour en haut
Curseur 3D
Je vous ai dit dans le chapitre précédent que pour sélectionner un objet, on devait utiliser le clic droit de la souris.
Vous auriez pu alors vous demander :
Pourquoi pas avec le clic gauche ?
D'habitude on sélectionne avec le clic gauche !
Judicieuse remarque amis zér0s, seulement l'utilisation du clic gauche est déjà réservée (
 ) au positionnement du curseur 3D.
) au positionnement du curseur 3D.C'est qui c'uilà ?

Vous l'avez déjà vu, et sans doute déplacé sans faire exprès.

Il ressemble à ceci :
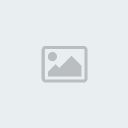
Au lancement de Blender, il se trouve au milieu de votre écran, « dans » le cube.
Et il sert à quoi ?
Ce curseur est un point de l'espace avec lequel on pourra travailler.
Par exemple effectuer la rotation d'un objet autour de lui.
Mais la fonction du curseur que nous utiliserons principalement est la suivante : tout objet créé prend sa place à la position du curseur.

À partir de maintenant, restez en mode objet.
Rien ne vaut la pratique !
Ouvrez (ou réinitialisez) Blender, sélectionnez notre cube (clic droit) et supprimez-le en appuyant sur Suppr (facile à retenir
 ) ou X (moins facile à retenir
) ou X (moins facile à retenir  ).
).Hop ! Il a disparu !

Ne pleurez pas, on va travailler sur un objet beaucoup plus complexe et intéressant : l'UVsphere.

Déplacez le curseur où vous voulez (clic gauche) tout en restant bien en vue de dessus (numpad 7).
Add > Mesh > UVsphere
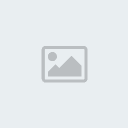
Le menu Add (ajouter
en français) permet donc d'insérer des objets dans notre scène, comme
des cubes, des plane (plans), des circles (cercles), des cylinders
(cylindres), des tubes, des cône», des grids (grilles) et des monkeys
(singes)…Et je n'étais que dans « Mesh »… mais on va verra ça plus tard,
si vous le voulez bien.

Dans le volet Mesh Tools, à gauche de la vue 3D, est normalement apparu un une boite de dialogue comme celle-ci :
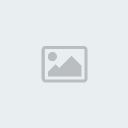
Cette boîte de dialogue apparaitra à chaque fois que vous ajouterez un «
Mesh » : elle vous permet de modifier les propriétés du maillage lors
de sa création.
Dans le cas de l'UVsphere, Blender nous propose de définir le nombre de Segments et Rings de la sphère et sa taille (« Size »).
Une UVsphere est en fait une sphère découpée en segments et anneaux, comme les parallèles et méridiens pour la Terre.
Plus vous augmenterez la valeur des segments et anneaux, plus votre UVsphere sera lisse, mais votre rendu sera plus long.
Dans notre exemple, on va laisser Size à 1 changer Segments à 16.
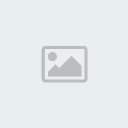
Lorsque vous changez les paramètres, vous pouvez voir en temps réel les changements dans la vue 3D.
Restez bien en mode objet.
Vous avez remarqué que l'UVsphere a été créée à la position du curseur 3D : voilà la première fonction du curseur.
La deuxième que l'on va aborder est la rotation d'un objet autour du curseur.
R : rotation.
Sélectionnez votre UVsphere, et appuyez sur R.
Vous voyez que la sphère tourne autour d'elle-même… Mais nous voulons
qu'elle tourne autour du curseur. Ça peut être très pratique dans une
animation où la Terre tournerait autour du Soleil, par exemple.
Pour cela, on va définir le point de rotation de la sphère.
Cliquez sur cette petite icône que j'ai encadrée de rouge :
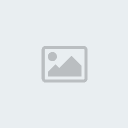
Par défaut, c'est le point du centre de la sphère (« Median Point »).
Choisissez à la place 3D Cursor.
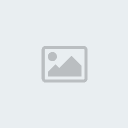
Voilà, maintenant tous les objets qui feront une rotation la feront autour du curseur 3D.
Placez le curseur 3D au milieu de la scène, et l'UVsphere quelques unités à gauche, à peu près comme ceci :
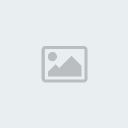
Quand vous appuyez sur R, l'UVsphere tourne autour du curseur en suivant le mouvement de votre souris.
Troisième et dernière fonction : la mise à l'échelle.
Cette fonction permet d'agrandir et de rétrécir un objet.
Réinitialisez la scène, sélectionnez le cube (en mode objet) et appuyez sur S.
S : agrandir / rétrécir un objet.
La taille de votre cube suit le mouvement de votre souris !
Plus besoin maintenant de vous préoccuper de la taille de votre objet, vous pouvez l'ajuster avec S.
Quel rapport avec le curseur3D ?
Comme pour la rotation, on peut définir que l'objet rétrécisse ou s'agrandisse à partir du curseur…
C'est un peu compliqué tout ça, mais ça passera mieux avec de la pratique.

Toujours avec la même scène, déplacez le curseur 3D (clic gauche) à 3 ou 4 unités du cube.
Redimensionnez (S) votre cube pour qu'il ait à peu près la même taille qu'avant :
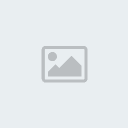
Maintenant, choisissez le curseur 3D comme point de pivot.
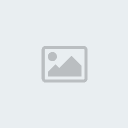
Parfait !
Refaisons un essai avec notre cube.
On appuie sur «S», et là… plus le cube est proche du curseur 3D, plus il devient petit.
Pour confirmer faites un clic gauche. Pour annuler, clic droit.
À quoi ça peut servir?
À notre niveau, rétrécir / agrandir un objet par rapport au curseur 3D ne sert à rien.
Tout au long de ce tutoriel, on utilisera le centre de l'objet (« median point ») comme point de pivot.
J'en ai fini avec tous ces termes techniques et explications un peu compliquées.

Mine de rien, on vient de voir les trois fonctions que vous utiliserez
le plus dans Blender : le déplacement, la rotation, et la mise à
l'échelle.
Retour en haut
Les widgets
C'est quoi ce nom?
Oui, pas très poétique.

Ce sont les trois flèches qui apparaissent lorsqu'on sélectionne un
objet (en mode objet) et un point, une arête, une face (en mode
édition).
Je vous rafraîchis la mémoire :
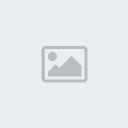
Les widgets permettent en fait de déplacer, effectuer une rotation ou
changer l'échelle d'un objet, d'un point, d'une arête, d'une face… sans
toucher à votre clavier.
En fait, cet outil est plutôt un raccourci qu'autre chose : il vous
simplifie la vie, surtout quand vous n'avez pas encore l'habitude
d'utiliser systématiquement les raccourcis claviers.
Mais alors… G, R et S on oublie ?
Non, bien que ces trois touches aient la même fonction que les widgets,
leur utilisation permet un gain de temps assez net par rapport à ces
dernières.
Après, à vous de voir avec quelle technique vous êtes le plus à l'aise
 .
.Le déplacement
Revenons à nos moutons :
Réinitialisez votre scène, sélectionnez votre cube (clic droit) en mode objet et placez-vous en vue caméra (numpad 0).
En foncez le clic gauche, sans relâcher, sur la flèche verte.
Oh ! Le cube ne se déplace que dans la direction de la flèche verte !
Toujours sans relâcher le clic gauche, faites un clic droit pour annuler le déplacement.
La combinaison Ctrl + Z permet d'annuler la dernière action effectuée.
Pratique quand on découvre une nouvelle fonction et que ça part un peu dans tous les sens
 .
.Les plus perspicaces d'entre vous l'auront remarqué, ces trois flèches représentent les trois axes de géométrie :
flèche rouge: axe x
flèche verte: axe y
flèche bleue: axe z, l'axe de la profondeur
Est-ce qu'on peut contraindre le déplacement sur un seul axe ?
Oui, on peut même combiner deux axes, ou alors les trois en même temps.
Pour le déplacement sur un seul axe, il vous suffit d'un petit clic gauche sur la flèche de votre choix.
Déplacer sur 2 axes
Gardez votre scène, assurez-vous que vous êtes toujours en vue caméra (numpad 0), et recentrez votre cube.
Par exemple, si l'on veut déplacer notre cube sur les axes x et y, il faut
appuyer sur shift et clic gauche sur l' axe z.
L'axe z disparaît aussitôt et votre cube se déplace sur l'axe x et l'axe y.

Faites un clic droit pour annuler le déplacement.
Un peu compliqué tout ça, je vous l'accorde.

Déplacer sur les trois axes
Là, c'est beaucoup plus simple.

On sélectionne notre cube (clic droit), ensuite on appuie sur la touche G (je vous avais dit qu'elle nous servirait !).

Ou alors, avec les « widgets », on peut cliquer sur le cercle blanc au centre de notre objet :
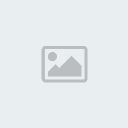
Ces opérations qui vous paraissent complexes aujourd'hui deviendront
rapidement intuitives lorsque vous aurez un peu plus d'expérience.

La rotation
Tous les boutons qui contrôlent les « widgets » se trouvent en bas de la fenêtre 3D, à droite de la sélection du point de pivot.
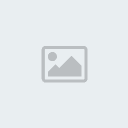
Le bouton représentant les trois axes est enfoncé(
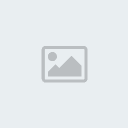 ), ce qui signifie que l'outil « widgets » est activé.
), ce qui signifie que l'outil « widgets » est activé.Lorsque la flèche est enfoncée(
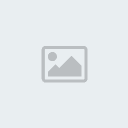 ), vous êtes en « mode déplacement ».
), vous êtes en « mode déplacement ».Pour sélectionner le « mode rotation », cliquez sur l'arc de cercle(
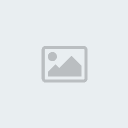 ).
).Votre cube est maintenant entouré de trois cercles :
un rouge pour l'axe x,
un vert pour l'axe y,
et un bleu pour l'axe z.
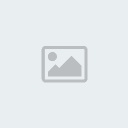
Pareil que pour le déplacement, sélectionnez un cercle (clic gauche enfoncé) pour voir le cube effectuer une rotation autour de l'axe correspondant.
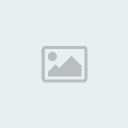
Clic droit pour annuler la rotation.
Il est impossible d'effectuer une rotation sur deux axes.
Effectuer une rotation sur 3 axes
Il suffit de cliquer sur le cercle blanc des « widgets », de la même façon que pour le déplacement sur 3 axes.
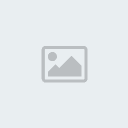
Une autre solution : la touche R.
La mise à l'échelle
Cliquons sur le dernier bouton : le carré(
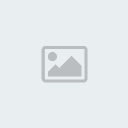 ).
).Ça nous donne :
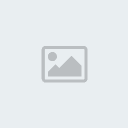
On peut aplatir le cube sur un axe : pour cela, faites un clic gauche enfoncé sur le carré rouge.
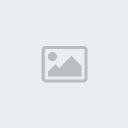
Relâchez le clic gauche pour confirmer, ou si vous préférez l'ancienne forme, faites un clic droit pour annuler.
Agrandir / réduire un objet sur deux axes
Pareil que pour le déplacement, maintenez la touche shift enfoncée, puis cliquez (clic gauche enfoncé) sur l'axe à écarter.
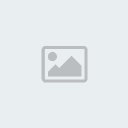
Agrandir / réduire un objet sur trois axes
Je pense que vous l'avez deviné : il faut cliquer sur le cercle blanc !
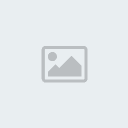
Ou alors on peut utiliser le raccourci clavier S.
Retour en haut
Autres
Ici, c'est la sous-partie « fourre-tout » : plein de petites choses que je n'ai pas pu caser autre part qu'ici !
Sélectionner plusieurs choses en même temps
Reprenons une nouvelle scène (File >New), gardez votre cube et passez en mode édition.
Par exemple, vous voulez que votre cube ressemble à un gratte-ciel, il faut donc monter les 4 points de dessus.
On prend un premier point, on le monte.

On prend un deuxième point, on le monte.
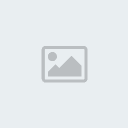
On prend un troisième point, on le monte.
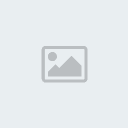
…
C'est un poil répétitif, vous ne trouvez pas ?
En plus, ici on a que quatre points à déplacer… Imaginez quand on en aura plus d'une centaine
 .
.Remettez les points à leur place initiale (à peu près
 ) et laissez la touche shift appuyée.
) et laissez la touche shift appuyée.Maintenant, clic droit sur un premier point, puis clic droit sur un deuxième… Oohhh!! les deux sont sélectionnés !
Faites un nouveau clic droit sur un point sélectionné, il se dé-sélectionne.
Tout en gardant la touche shift appuyé, bien sûr.

shift + clic droit : sélections multiples.
Tout sélectionner / dé-sélectionner
Il y a une touche qui permet de sélectionner tous vos points ou objets d'un seul coup : A.
Quand vous êtes en mode objet, vous allez sélectionner / dé-sélectionner tous les objets de votre scène.
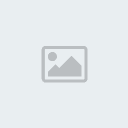
Quand vous êtes en mode édition, vous allez sélectionner /
dé-sélectionner tous les points de l'objet concerné (exemple: le cube).
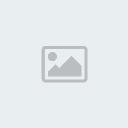
La sélection multiple avec la touche Shift ainsi que la sélection totale avec A sont applicables dans le mode objet comme dans le mode édition.
Cette fois, le Q.C.M. sera un brin plus difficile…
Enfin, ça ne devrait pas vous poser de problèmes.
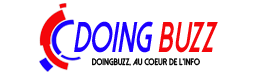



» Quelle est la différence entre un iPhone neuf et un iPhone reconditionné ?
» Que faut-il faire lorsque votre téléphone est mouillé ?
» Quels sont les avantages du référencement naturel ?
» Quand faut-il recharger son smartphone ?
» Voici 7 applications qui vous aident à contrôler votre PC à distance
» Comment regarder gratuitement les chaînes sur Android ?
» Voici 10 applications gratuites qui vous permettent de mesurer la température corporelle
» Quelle est la différence entre un Android TV et un Smart TV ?